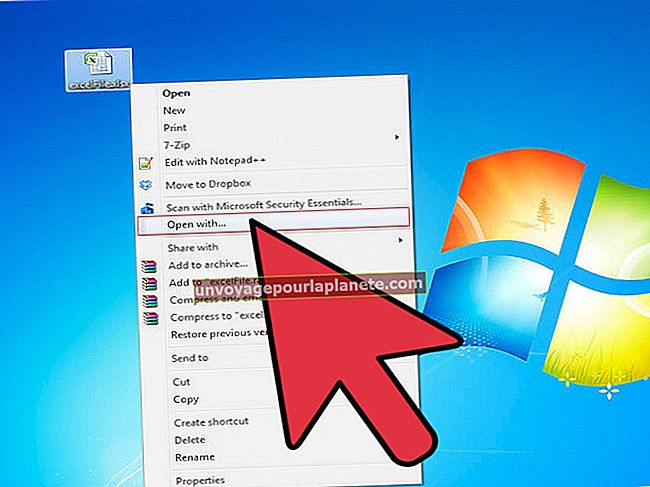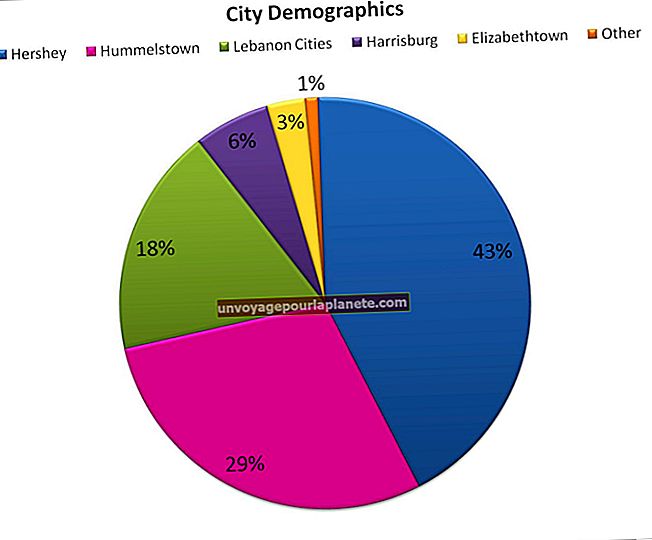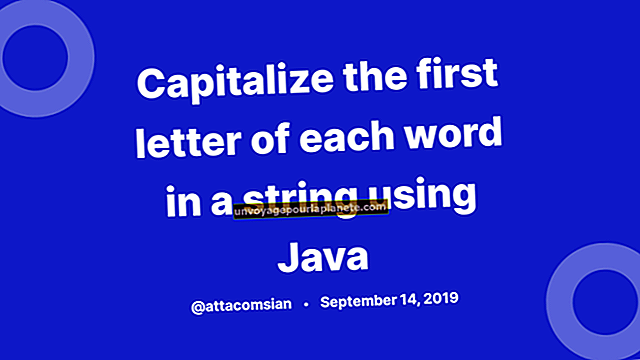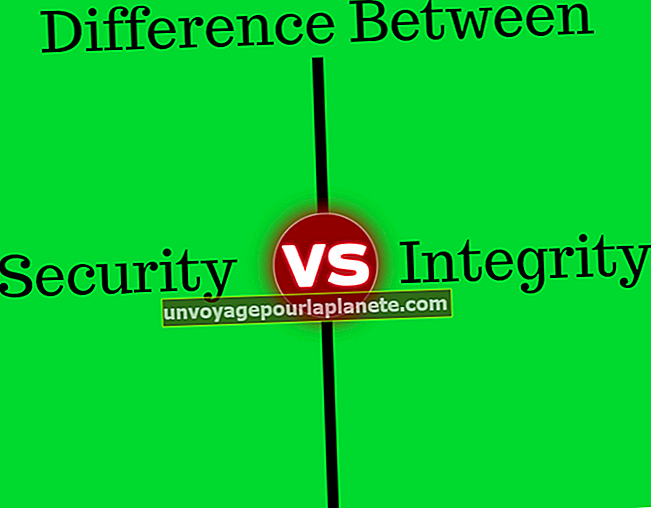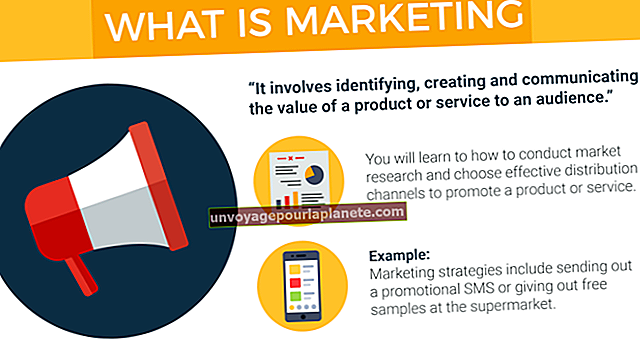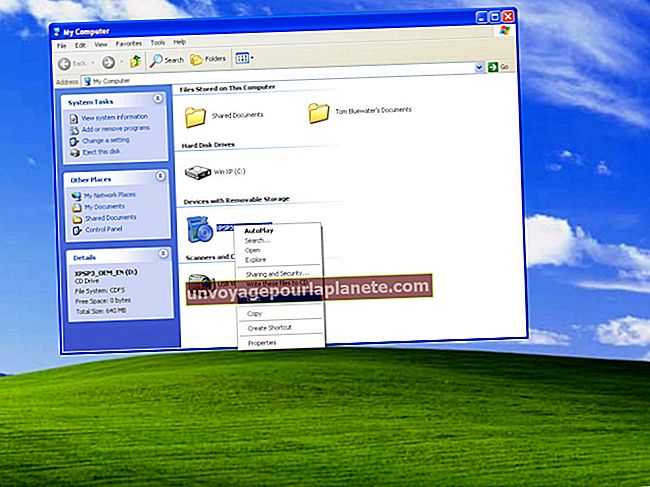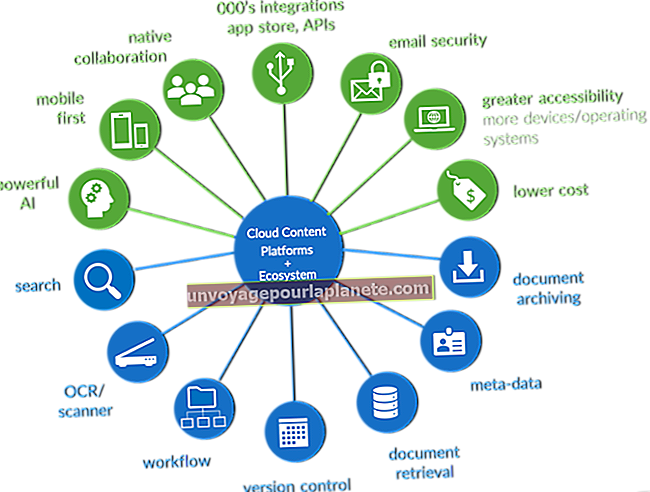Como adicionar estoque em Quickbooks
Rastrear e gerenciar o estoque é uma tarefa tediosa, mas importante para garantir que você tenha produtos suficientes à mão para manter seus clientes satisfeitos. As edições QuickBooks Pro, Premier e Enterprise oferecem rastreamento de estoque, embora o recurso esteja desabilitado no momento da instalação. Ao habilitar e usar as funções de rastreamento de estoque, você pode não apenas gerenciar o estoque, mas também receber alertas quando chegar a hora de fazer um novo pedido e criar pedidos de compra. O tutorial de inventário do QuickBooks é simples e você adicionará produtos ou serviços quase imediatamente.
Verifique sua assinatura primeiro
Um problema comum que impede a adição e o rastreamento do inventário é o status da sua assinatura. O gerenciamento de estoque não está disponível em todos os planos, e você deve se inscrever no QuickBooks Plus para fazê-lo funcionar.
Abra QuickBooks, clique no ícone em forma de engrenagem para recuperar um menu e clique em Conta e configurações. Localize e selecione o Faturamento e assinatura opção para ver o seu plano. Atualize para o Mais edição, se necessário, para desbloquear os recursos de gerenciamento de estoque oferecidos pelo QuickBooks.
Configurar o rastreamento de estoque
Para ativar o rastreamento de estoque, volte para o Conta e configurações menu e clique Vendas. Escolha o SOBRE opção para Rastreamento de quantidade e preço e para Rastreamento de estoque disponível.
Este processo simples ativa os recursos de rastreamento de estoque. Quando o Sobre posição for selecionada, sua conta está habilitada a inserir produtos, preços e quantidades disponíveis. Você pode adicionar estoque, subtrair estoque e inserir os detalhes críticos que tornam possível gerenciar seus pedidos, despesas gerais e margens em relação aos produtos vendidos por meio de seu negócio.
Acesse o painel
O painel funciona igualmente bem para as versões de desktop, mas as opções online são cada vez mais populares, pois não requerem a instalação de software. Escolha o ícone de engrenagem novamente para recuperar um menu de opções. Clique em Produtos e serviços para acessar o painel.
Use o painel para personalizar
O painel oferece opções de personalização que, em última instância, dependem de suas preferências e modelo de negócios. Você pode inserir todo o inventário diretamente ou definir categorias para organizar melhor o inventário. Faça um plano organizacional antes de iniciar o processo.
Adicionar inventário em massa sem um plano de jogo cria rapidamente uma visão desorganizada que é difícil de gerenciar. Adicionar categorias e subcategorias ajuda a orientar o processo de gerenciamento de estoque.
Por exemplo, uma loja de roupas pode separar cada categoria de acordo com o gênero de destino enquanto adiciona subcategorias para o tipo de roupa. Você organiza o layout da loja de maneira semelhante, então isso mantém tudo no mesmo loop. Adicione uma categoria para Mulheres com subcategorias para calça, Sapato e Meias, por exemplo. Adicione os produtos para corresponder à categoria apropriada. Você pode então usar o gerenciamento de estoque em QuickBooks para controlar as quantidades.
Adicionando inventário ao QuickBooks online
Para adicionar um produto de inventário ao QuickBooks online, selecione Novo de Produtos e serviços painel de controle. Escolher Item de Estoque para recuperar uma nova janela para o produto ou serviço individual que você deseja inserir. Adicione o nome do produto e preencha todos os outros campos.
Na maioria dos casos, você insere o número do SKU, adiciona a categoria da organização e insere a quantidade e o preço. Você também pode adicionar uma descrição do produto, notas e uma foto para seus registros. Clique Salve para adicionar o item ao seu sistema de inventário.
Se você já tem o produto ou vários produtos listados em uma planilha, clique em Produto e Serviços seguido pela Novo. Selecione os Importar opção de fazer upload de seu inventário para o sistema. Neste ponto, você pode editar itens individuais conforme necessário para atualizar as quantidades e as informações do produto. Faça sua planilha com campos de coluna que correspondem aos campos do QuickBooks para um upload perfeito que requer pouca ou nenhuma edição.