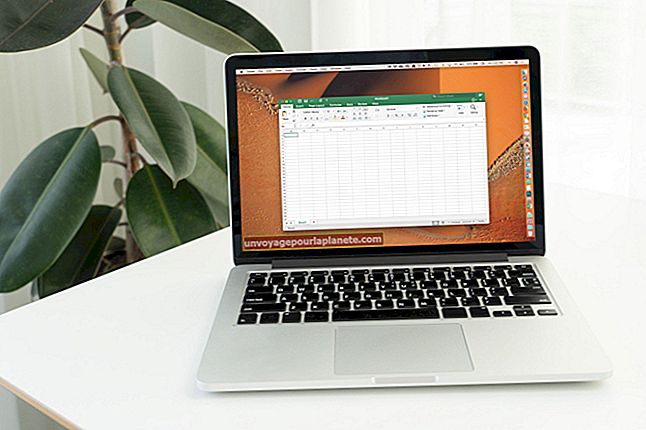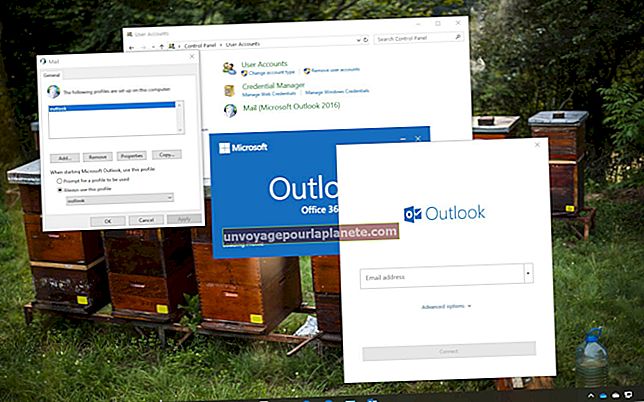Como redimensionar componentes no SketchUp
Saber como redimensionar, componentes em Sketchup é um habilidade importante ter se você deseja usar este software de desenho de forma eficiente. Redimensionar um retângulo, um componente ou um modelo é essencialmente o mesmo processo. Você pode usar o Ferramenta de escala ou a ferramenta de medição para redimensionar qualquer coisa no Sketchup. Ambas as ferramentas podem redimensionar componentes, mantendo suas proporções intactas. A ferramenta Escala é melhor quando você deseja distorcer as proporções.
Quando se trata de componentes, no entanto, o processo que você usa dependerá se você deseja redimensionar uma única instância do componente, ou todas as instâncias desse componente em seu modelo.
Compreendendo os componentes do Sketchup
Sketchup usa dois termos com os quais você precisa estar familiarizado para agrupar objetos. No Sketchup, um grupo refere-se a qualquer coleção de geometria ou entidades que você desenhou, mas não forneceu um nome. UMA componente é uma coleção de geometria, ou entidades, que normalmente formam um objeto, com um nome.
Por exemplo, se você desenhar uma cadeira, poderá conectar todas as entidades que a transformaram em um componente e chamá-la de "cadeira". Se você quiser adicione outra cadeira para o seu modelo, você pode simplesmente copiar uma instância desse componente da cadeira para o modelo, em vez de desenhar uma cadeira totalmente nova.
Para crie um componente, selecione todas as arestas e faces de um objeto ou conjunto de objetos e clique com o botão direito do mouse na seleção. Clique em "Criar componente" no menu suspenso.
Componentes de redimensionamento do Sketchup
O redimensionamento ou dimensionamento de componentes funciona no Sketchup da mesma forma que quando você dimensiona qualquer objeto ou um modelo inteiro. Contudo, S*ketchup* _dá a você a opção de redimensionar_ um único componente ou todas as instâncias desse componente em seu modelo. Por exemplo, se você tiver quatro cadeiras ao redor de uma mesa, cada uma sendo uma única instância do mesmo componente, você pode redimensionar uma cadeira ou todas as cadeiras.
Para dimensionar apenas uma instância de um componente, selecione o componente.
Para dimensionar todas as instâncias de um componente em seu modelo, clique duas vezes no componente e selecione uma entidade dentro desse componente.
Quando você redimensiona o componente com a ferramenta Medição ou o Ferramenta de escala, apenas esse componente será alterado. Quando você redimensiona a entidade dentro do componente, todas as instâncias do mesmo componente são alteradas.
Redimensionar seleções proporcionalmente ou distorcer dimensões
Para redimensionar um componente sem perder suas proporções, você pode usar o Ferramenta de fita métrica ou o Ferramenta de escala. A ferramenta Fita métrica é melhor quando você deseja redimensionar o componente com base na medição de uma linha específica. A ferramenta Escala é melhor quando você deseja alterar o tamanho em uma porcentagem específica. Por exemplo, se você deseja que uma linha em um componente tenha 12 polegadas, use a ferramenta Fita métrica. Se você deseja que o componente seja aumentado em 10 por cento, use a ferramenta Escala.
Para redimensionar um objeto e distorcer algumas de suas dimensões, use a ferramenta Escala. Esta ferramenta permite redimensionar a altura, a largura e (no caso de objetos 3D) todos iguais ou independentes uns dos outros.
Usando a ferramenta de fita métrica
Selecione a ferramenta de fita métrica
Selecione a Ferramenta de fita métrica pressionando T no teclado. O cursor se torna uma fita métrica.
Medir uma distância
_Clique em uma extremidade de uma linha no componente_t para criar um ponto de partida para a linha que você deseja medir. Mova o mouse até o ponto final de sua medição. Uma linha de fita métrica temporária aparece conectando o cursor ao ponto inicial.
Clique no ponto final da linha que deseja medir. A distância entre os dois pontos aparece na caixa Medições.
Alterar a distância de medição
Digite um novo tamanho para a linha na caixa Medição e pressione Enter. Quando a caixa de diálogo perguntar se você deseja redimensionar seu modelo, clique em "Sim."
Todo o componente ou modelo é redimensionado proporcionalmente, com base no tamanho que você inseriu. Se a medição foi 10 polegadas* es*, por exemplo, e você inseriu 15 polegadas, então o componente será ampliado por 50 por cento.
Usando a ferramenta Escala
Selecione o objeto para escalar
Existem duas maneiras de selecionar um objeto que você deseja dimensionar.
Escalando um objeto complexo: Se você estiver dimensionando um componente 3D complexo, use a ferramenta Selecionar para selecionar a geometria que deseja dimensionar e pressione o botão Tecla S para selecionar o Escala ferramenta.
Dimensionando um objeto básico: Se você estiver dimensionando um componente 2D, selecione o Ferramenta de escala pressionando a tecla S e, a seguir, clique no objeto com o cursor.
A seleção agora é delimitada por uma caixa amarela com alças de escala verdes.
Clique em um controle de dimensionamento
Para dimensionar o componente e manter suas proporções, clique em um punho de escala de canto. Esta alça e a alça oposta ficarão vermelhas, enquanto a caixa de medição informará a a escala é 1,00, para 100 por cento.
Para esticar ou comprimir o componente, sem manter suas proporções, clique em uma aresta ou aperto de rosto em vez de um aperto de canto. A alça selecionada e seu oposto ficam vermelhos. A medição exibe 1.00.
Redimensionar o objeto
Mova o cursor para dimensionar o componente. O Medição A caixa exibe a escala ajustada conforme você move o cursor. Clique para definir a nova escala ou pressione Esc cancelar.
Como alternativa, digite um novo número na caixa Medidas. Se você deseja alterar a escala de dois eixos, insira dois números separados por uma vírgula. Se você deseja alterar a escala de três eixos em um objeto 3D, insira três números separados por vírgulas.
Sketchup Set Dimensions
Sketchup dá a você a capacidade de _indique as dimensões do seu modelo_s e componentes usando a ferramenta Dimensão. A ferramenta Dimensão é dinâmica, portanto, se você redimensionar um componente, ele mostrará automaticamente a nova medição. Por exemplo, se você estiver criando um modelo em escala de um trem e deseja mostrar o diâmetro de uma roda, a ferramenta Dimensão exibirá esse diâmetro em polegadas ao lado da roda. Se você redimensionar o trem, o diâmetro exibido mudará automaticamente.
- Selecione a ferramenta Dimensão, que está localizado na barra de ferramentas Construção, barra de ferramentas Conjunto de ferramentas grandes ou clicando no menu "Ferramentas" e depois "Dimensões."
- Clique no ponto de partida do que você deseja medir e mova o c* ursor em direção a* o ponto final, até que o mecanismo de inferência destaque o ponto final que você deseja, então clique no ponto final.
- Mova o cursor em um ângulo de 90 graus da medição para retirar a entidade de dimensão. Se a entidade de medida não estiver exatamente onde você deseja, mantenha pressionada a roda de rolagem do mouse para ativar a ferramenta Orbit, que permitirá que você mova a entidade de dimensão para onde deseja.
- Clique com o mouse para definir a entidade de dimensão no lugar. Agora, ao redimensionar ou dimensionar o objeto, todas as entidades de dimensão anexadas a ele serão atualizadas dinamicamente, conforme você o torna maior ou menor. Observe que você deve usar este método para poder usar dimensões dinâmicas. Se você editar manualmente o texto em um entidade de dimensão, ele não será mais atualizado quando você redimensionar o componente.