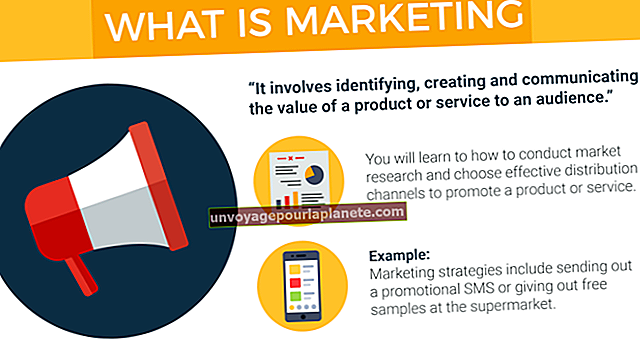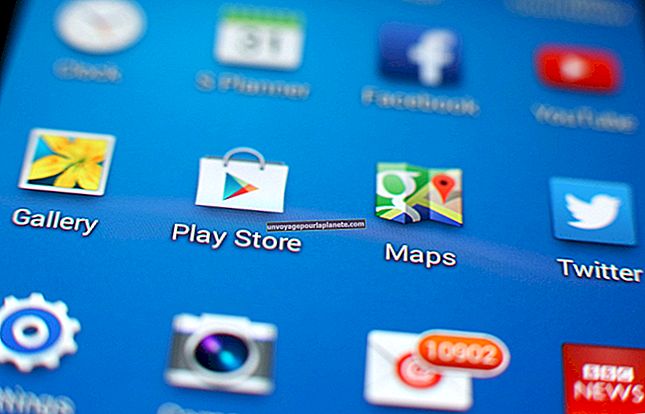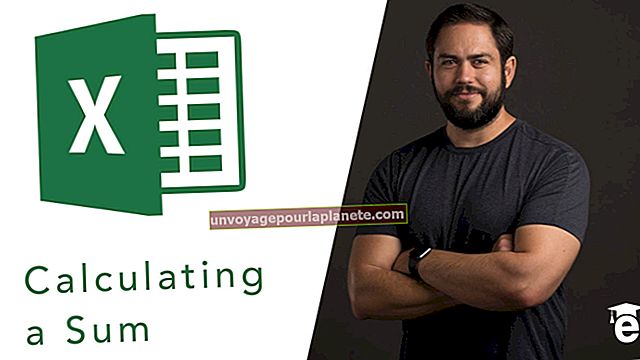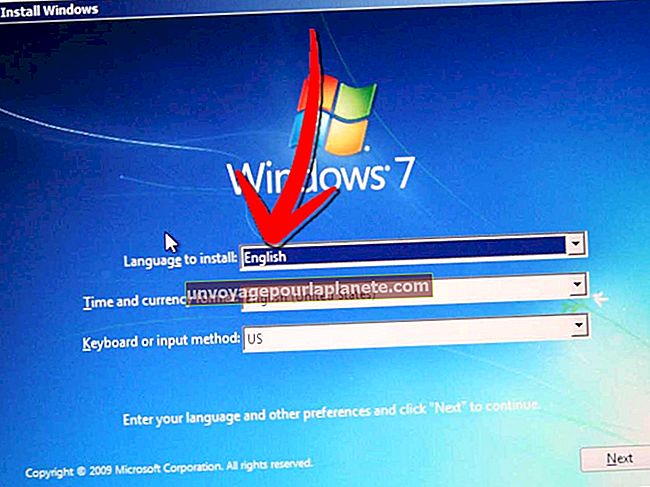Como fazer pastas de e-mail para pessoas específicas no Outlook
Por padrão, qualquer e-mail que você receber através do Microsoft Outlook irá automaticamente para sua caixa de entrada principal. Porém, geralmente é útil organizar as mensagens em pastas com base em quem as enviou. Você pode fazer isso para destacar automaticamente os e-mails de um fornecedor ou cliente importante ou para separar os e-mails de uma lista de mala direta. Seja qual for o motivo, você pode criar facilmente uma regra no Outlook para colocar automaticamente determinados e-mails em determinadas pastas.
Crie uma pasta no Outlook
O Outlook permite que você crie pastas para organizar seu e-mail conforme achar necessário. Essas pastas são adicionais às pastas padrão, como caixa de entrada, caixa de saída, pasta de envio e pasta de rascunhos.
Para adicionar uma pasta, clique com o botão direito na sua lista de pastas e clique em "Adicionar pasta." Digite um nome para a pasta e pressione Entrar.
Você pode arrastar mensagens entre pastas para organizá-las manualmente ou configurar Regras de filtro do Outlook para enviá-los para a pasta desejada com base em várias características.
Configurar regras de e-mail do Outlook
Você pode criar uma regra no Outlook para especificar como um determinado conjunto de e-mail é processado.
Para fazer isso, clique com o botão direito em uma mensagem com a característica de seu interesse e clique em "Regras." Você será perguntado se deseja criar uma regra com base em quem enviou e recebeu o e-mail. Se você fizer isso, clique nessa opção. Para ver mais opções, como regras baseadas no domínio, como example.com, que enviou o e-mail ou o conteúdo da linha de assunto, clique "Criar regra."
Em seguida, você será questionado sobre o que deseja que o Outlook faça com e-mails que atendam às regras. Clique no "Mover item para pasta"e selecione uma pasta se quiser colocar e-mails que correspondam a essa regra definida em uma pasta específica. Clique "OK" para salvar a regra.
Você será perguntado se deseja executar a regra nas mensagens já recebidas. Se você fizer isso, clique "OK."
Executar regras em correio existente
Se você quiser executar uma regra em mensagens existentes depois de criá-la, o Outlook permitirá que você faça isso. Primeiro, clique no "Guia Arquivo." Clique "Gerenciar regras e alertas" e abaixo "Regras de e-mail," clique "Executar regras agora."
Marque a caixa ao lado de cada regra que deseja aplicar. Escolha as pastas às quais deseja aplicar as regras com o "Executar na pasta" seletor. Sob "Aplicar regras a, " escolha se deseja aplicar as regras a todas as mensagens ou apenas às mensagens lidas ou não lidas. Clique "Corra agora" para executar a regra.
Excluir uma regra existente
Você pode mudar de ideia sobre uma de suas regras de filtro de e-mail. Se isso acontecer, você pode excluí-lo.
Clique no "Arquivo" guia e clique em "Gerenciar regras e alertas." Sob "Regras de e-mail," escolha a regra que deseja excluir. Clique no botão "Excluir". Quando solicitado, clique em "OK" para confirmar que você deseja excluir a regra.
O correio existente que já foi processado pela regra não será afetado.
Teste suas regras de e-mail
É uma boa ideia testar uma regra de e-mail depois de criá-la para verificar se ela funciona corretamente. Você pode fazer isso aplicando a regra às mensagens existentes quando solicitado ou aguardando a chegada de um e-mail que corresponda à regra.
Se a regra se aplicar a quem está enviando uma mensagem, você pode esperar que essa pessoa lhe envie uma mensagem ou, se for um colega ou amigo, peça que ele lhe envie uma mensagem de teste. Verifique se a mensagem é encaminhada para a pasta especial ou para sua caixa de entrada comum. Se a mensagem não for para o lugar certo, tente remover a regra e tentar criá-la novamente.