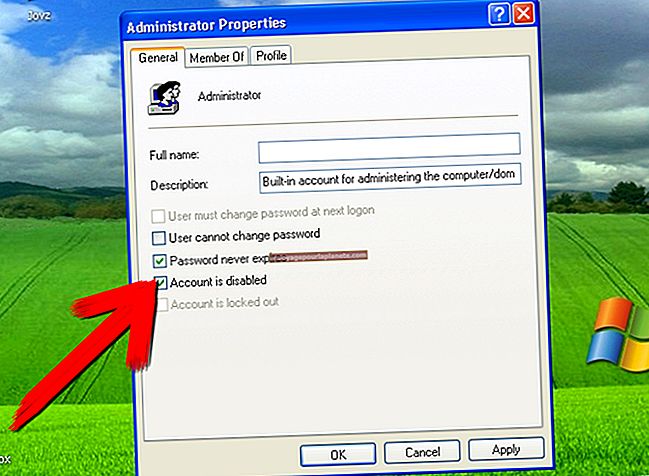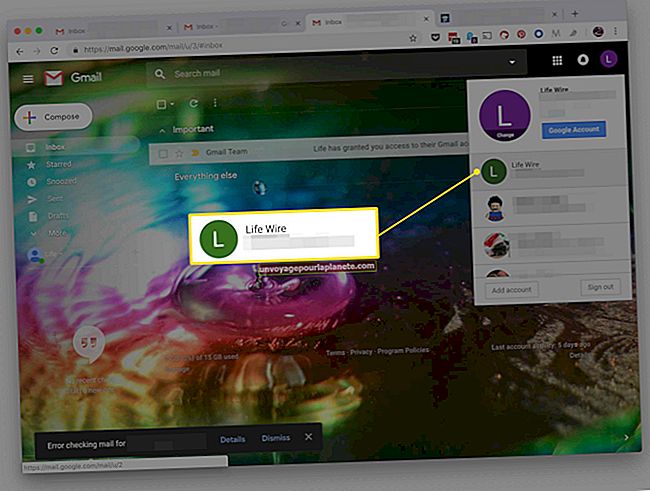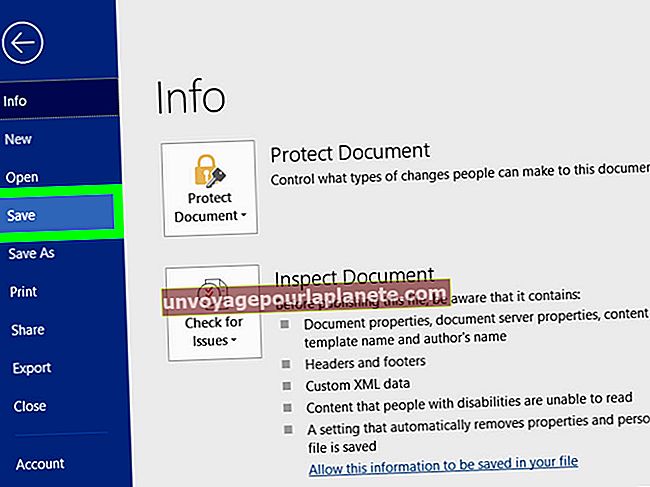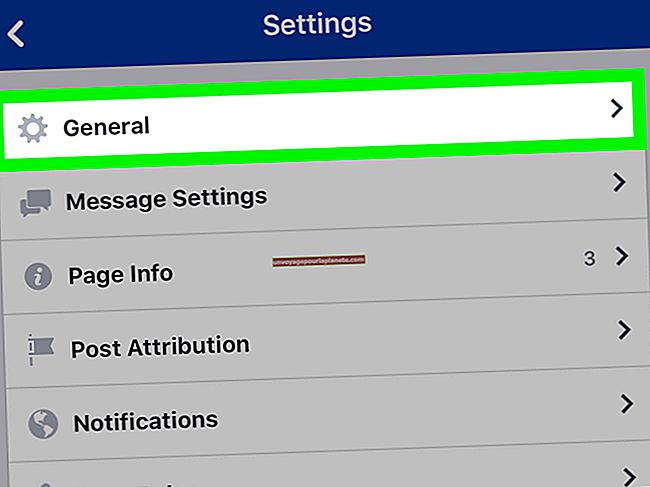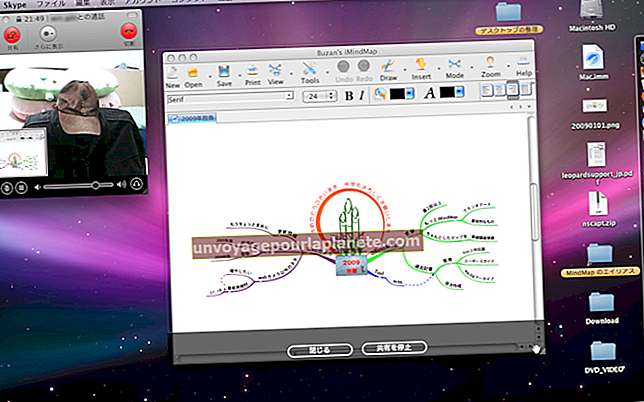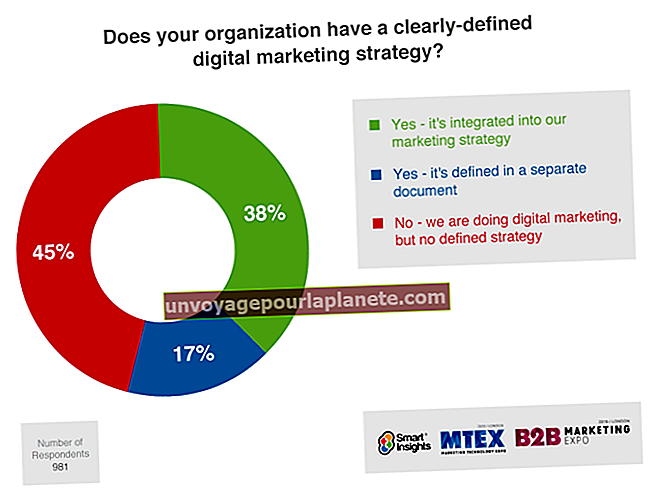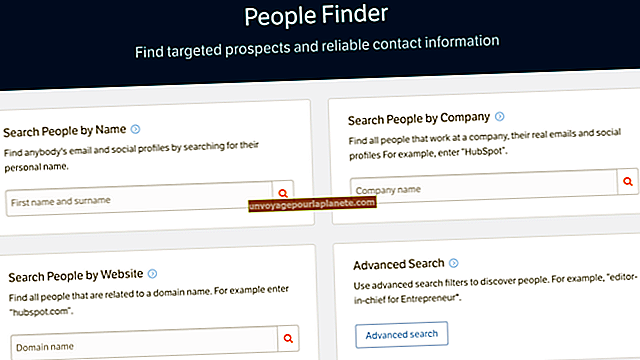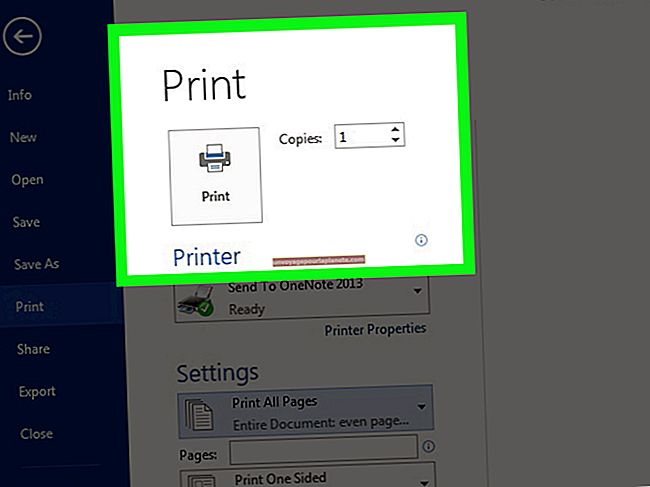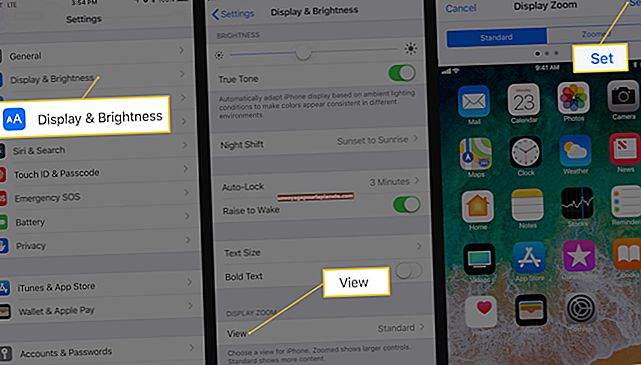Como criar um slide mestre em PowerPoint
Geralmente, é útil ter um tema visual consistente em toda a apresentação do PowerPoint. Um tema consistente não apenas ajuda o público a absorver as informações, mas também permite que você se concentre na apresentação, em vez de mexer no design constantemente. A seção PowerPoint Master Slide do PowerPoint é acessada por meio da guia Exibir. Quando você clica nele, uma nova guia Slide Master aparece no lado esquerdo da faixa de opções do Microsoft Office, onde você pode criar, editar e salvar seus slides mestre. Você também pode criar modelos para usar o mesmo tema em todas as apresentações da sua empresa.
Compreendendo os slides principais
Use a visualização Slide Master no Microsoft PowerPoint para personalizar a aparência dos slides e criar uma visualização consistente para a apresentação. Você pode desejar criar vários slides mestre para diferentes tipos de slides, como introduções a seções de sua apresentação, slides apresentando principalmente gráficos e slides com e sem títulos.
Criar um slide mestre do PowerPoint
Abra a visualização do slide mestre
Abra sua apresentação do PowerPoint e clique na guia "Exibir". Clique em "Slide Master" na seção Master Views para abrir uma nova guia. A área do slide muda para mostrar os diferentes slides mestre à esquerda e as opções de edição para o slide mestre selecionado na área principal.
Escolha um slide para editar
Selecione o slide mestre que deseja editar na lista à esquerda. O primeiro slide da lista controla a formatação de todos os slides abaixo dele. É o modelo de onde vêm todos os outros slides. Portanto, se você quiser fazer alterações universais no tema de toda a apresentação, clique no primeiro slide. O restante dos slides são para layouts específicos, por exemplo, Layout do slide de título ou Layout de título e conteúdo. Passe o mouse sobre o slide para ver o título do layout e o número de slides na apresentação atual que dependem desse layout.
Formate o slide mestre
Aplique a formatação usando as guias da faixa de opções do Microsoft Office. Quando a visualização do slide mestre está ativada, você pode selecionar qualquer uma das outras guias, como Início ou Inserir, e as alterações feitas são aplicadas ao slide mestre. Portanto, se você deseja alterar as fontes, clique na guia Home. Escolha a caixa de texto no slide que deseja alterar e selecione a nova fonte na seção Fonte da guia Página inicial.
Saia da visualização mestre
Clique na guia "Slide Master" quando terminar de editar. Clique em "Fechar visualização mestre" na extrema direita para retornar à visualização de edição de slides normal com as alterações aplicadas.
Criar modelos de slides do PowerPoint
Se você pretende usar o mesmo design de slide em outras apresentações, pode criar um modelo do PowerPoint a partir da sua apresentação e usá-lo como base para trabalhos futuros. Isso também pode ser útil se você quiser que várias pessoas em sua empresa usem o mesmo design de slide para apresentações.
Comece com um tema
Selecione um tema entre os temas predefinidos do PowerPoint que você pode usar como base para o slide mestre. Crie um segundo slide mestre se quiser usar dois temas diferentes na mesma apresentação.
Criar um slide mestre
Clique em "Inserir Slide Master" na guia Slide Master. Insira um layout específico em sua apresentação clicando no botão "Novo slide" na guia Página inicial e escolhendo o layout do slide entre as opções.
Salve o seu modelo
Salve sua apresentação como um modelo para que você possa usar o mesmo slide mestre em apresentações futuras. Clique em “Arquivo”, “Salvar como” e escolha “Modelo do PowerPoint” no menu drop-down.