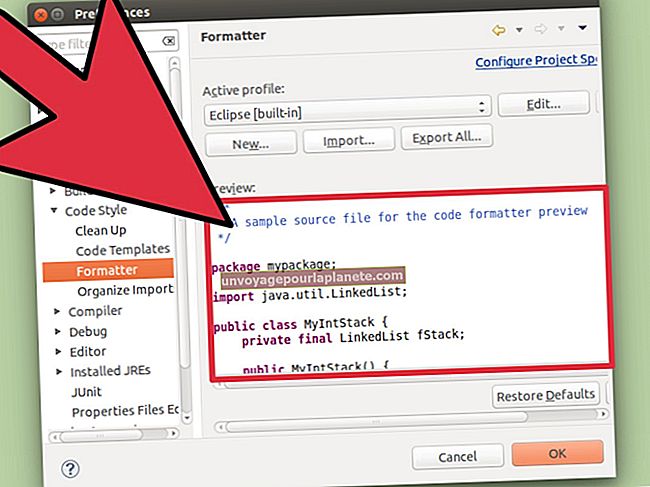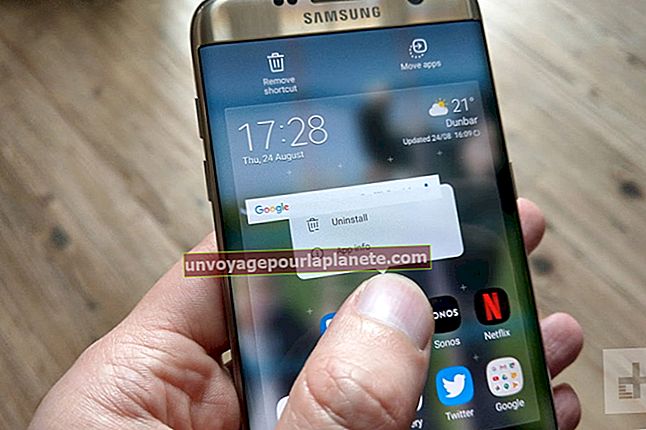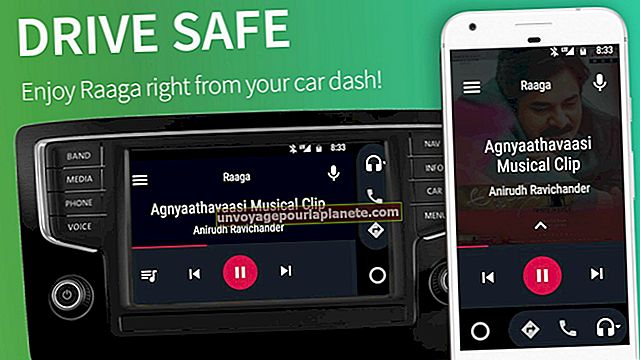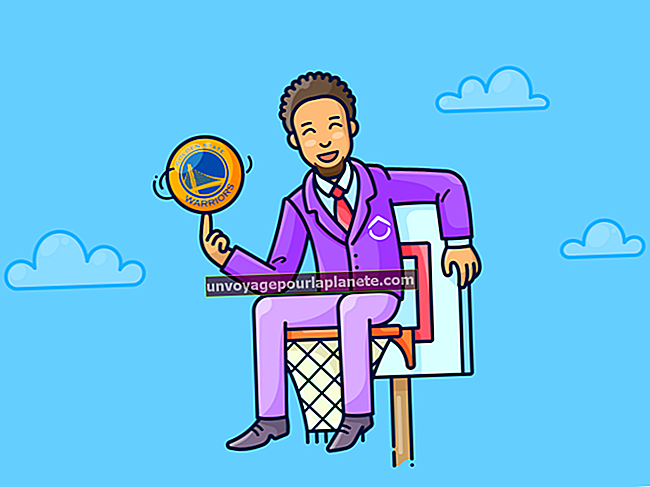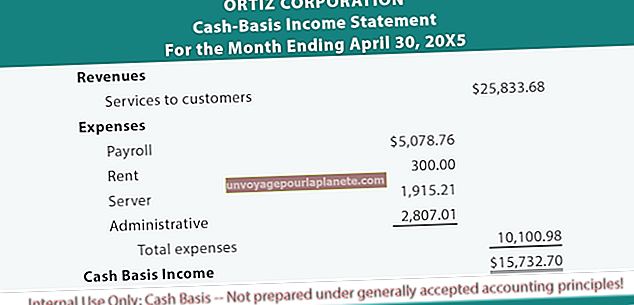Como distorcer texto no Photoshop
Se você está procurando uma maneira de combinar palavras e arte, o Adobe Photoshop oferece as ferramentas certas para adicionar efeitos criativos ao texto. Textos comuns para assuntos como cabeçalhos de um blog de site da Web, logotipos de produtos ou cabeçalhos usados em outros materiais de marketing podem parecer nada comuns aplicando distorção de texto. Ao digitar caracteres regulares e aplicar alterações com apenas alguns cliques no software, você economizará tempo e despesas com a terceirização de designs personalizados. E usando essas ferramentas para seu próprio visual personalizado, você também poderá reaplicá-lo em designs posteriores no futuro.
1
Inicie o Photoshop, clique no menu Arquivo e escolha “Novo”. Defina os parâmetros do documento com base no espaço que o texto ocupará no meio pretendido (como 4 polegadas de largura por 4 polegadas de altura para um cabeçalho de blog). Digite um nome no campo "Nome" ou deixe o padrão do Photoshop. Clique em “OK” e o Photoshop prepara a tela.
2
Abra o painel Camadas, se ainda não estiver aberto, clicando no menu Janela e em “Camadas”.
3
Clique no ícone “Nova camada” na parte inferior do painel Camadas. O ícone se parece com uma nota adesiva de canto dobrado e adiciona uma linha da Camada 1 à lista no painel.
4
Clique no ícone "T" no painel Ferramentas. Se você não vir o painel Ferramentas, clique no menu Janela e escolha "Ferramentas". Quando a barra de ferramentas Tipo for aberta, escolha uma fonte, tamanho de texto e cor para usar no texto distorcido. Clique na tela e digite o texto a distorcer. Observe que, ao digitar, o texto aparecerá em seu formato normal e não distorcido.
5
Clique com o botão direito na nova camada de texto na lista, simbolizada por um ícone “T” e as palavras que você acabou de digitar, e selecione “Rasterizar camada”. A caixa com o ícone “T” se transforma em um tabuleiro de xadrez cinza e branco.
6
Clique no menu Editar e passe o cursor sobre "Transformar". Escolha "Distorcer" no menu suspenso. Observe que o texto na tela é circundado por uma borda com pequenas caixas brancas ao redor.
7
Clique e puxe uma das caixas de canto para fora do texto, como em direção a um canto da área de trabalho do Photoshop. Puxe-o em várias direções e observe como o texto se torna alongado de várias maneiras, para julgar de qual aparência você pode preferir para a distorção do texto.
8
Clique em outro canto, mas desta vez arraste para o meio, para fazer o texto parecer ligeiramente comprimido.
9
Puxe e arraste uma das caixas do meio na parte superior ou inferior para ampliar o texto.
10
Experimente essas diferentes mudanças nas últimas três etapas, até encontrar uma distorção de texto que o satisfaça. Pressione a tecla “Enter” quando estiver satisfeito com a distorção, para definir a alteração e remover as bordas e caixas do texto.
11
Clique no menu Arquivo e escolha “Salvar como”. Observe que o Photoshop terá automaticamente "PSD" aparecendo na caixa "Formato", para salvar o arquivo como um PSD proprietário do Photoshop. Deixe esta extensão, pois ela permite que você acesse novamente as camadas do desenho e execute mais distorções posteriormente, e clique no botão "Salvar".
12
Clique no menu Arquivo e escolha "Salvar como" novamente. Selecione JPEG ou o formato gráfico de sua preferência e clique em "Salvar". Quando o Photoshop solicitar que você descarte as camadas, clique em “Sim” ou “OK”. Isso torna o texto ineditável, mas permite que seu gráfico seja aberto por qualquer pessoa com um visualizador de imagens - em vez de apenas no Photoshop - e incluído em sites, documentos de processamento de texto e outros materiais.