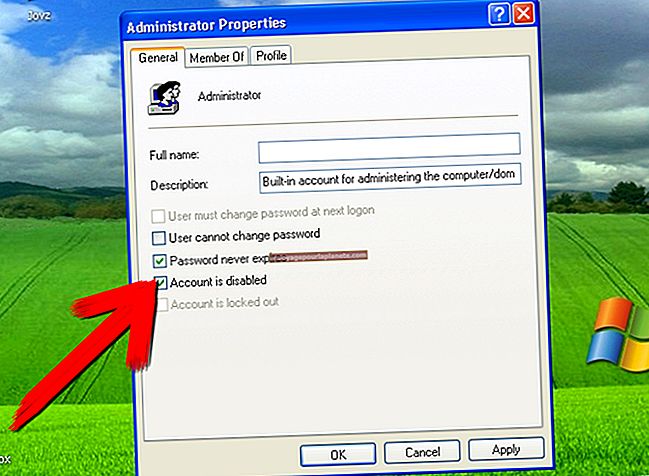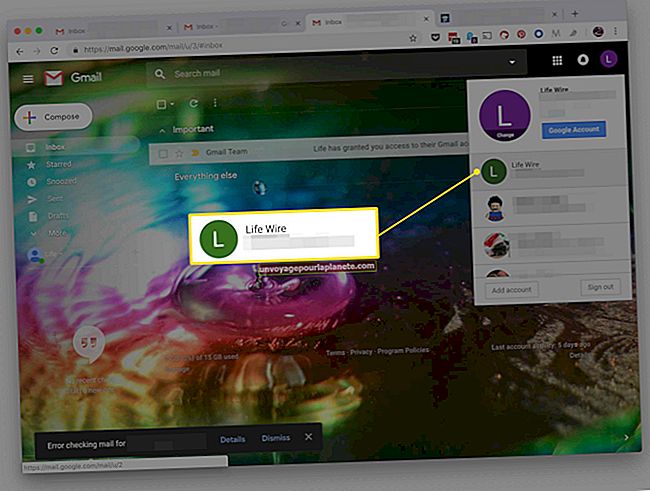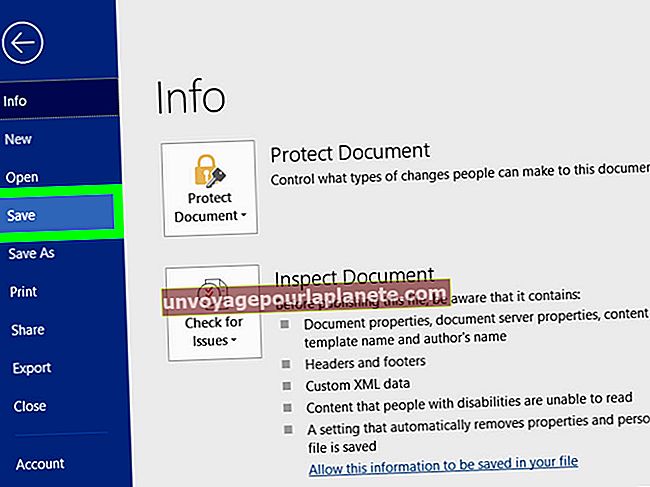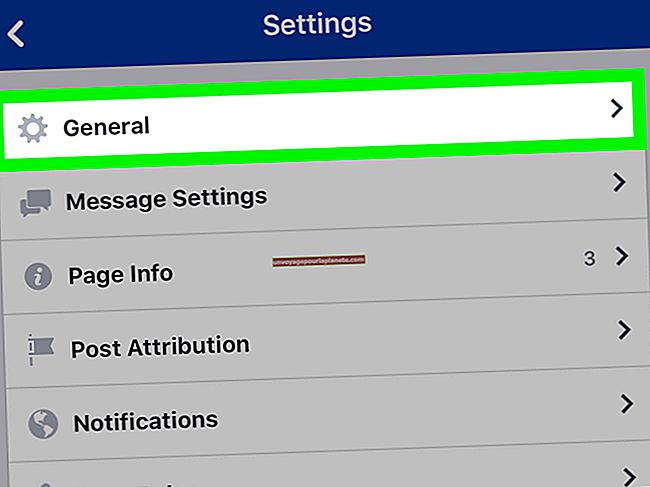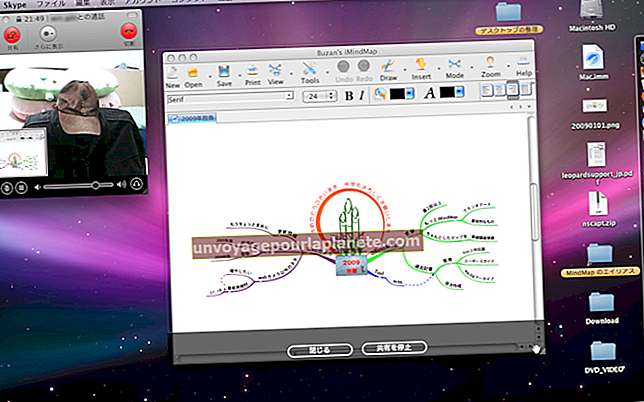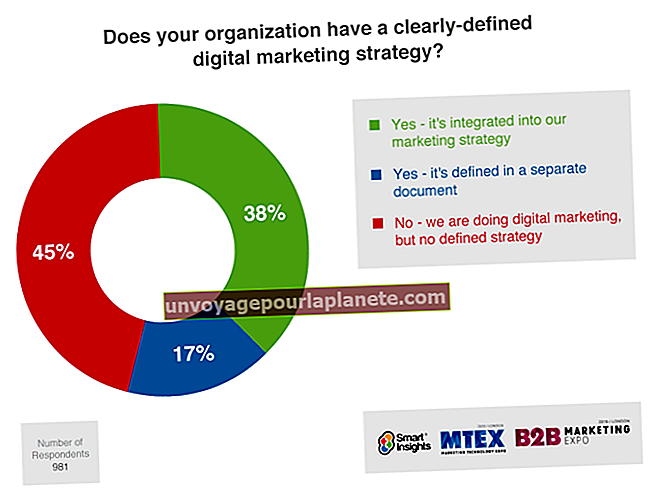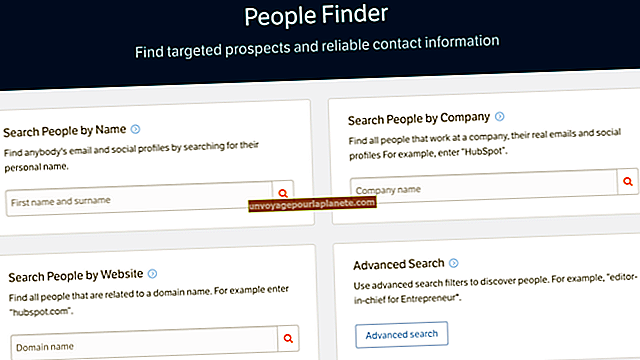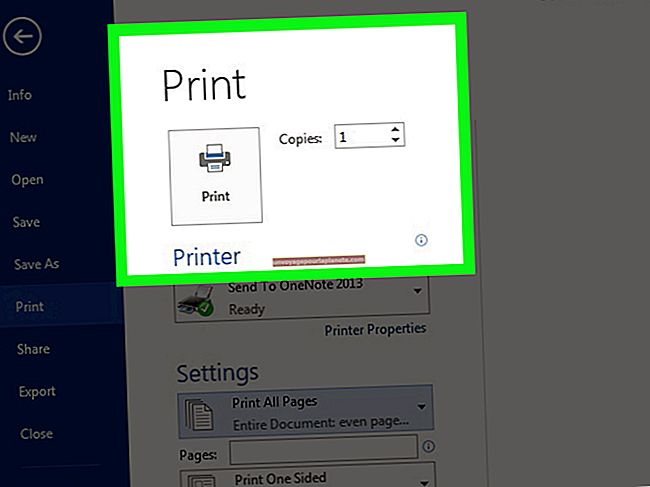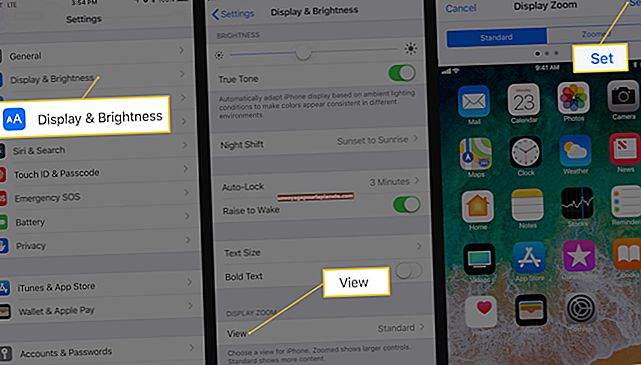Como capturar uma imagem no Windows Media Player 10
Se precisar capturar imagens estáticas de vídeos de treinamento ou outros materiais de vídeo, você pode usar o Windows Media Player 10 em computadores com Windows XP. No entanto, você obterá uma imagem preta se tentar usar a tecla Print Screen sem configurar o Media Player primeiro. Por padrão, o player usa sobreposições de vídeo; essas sobreposições evitam que você faça capturas de tela. Depois de desativar as sobreposições, você pode fazer capturas de tela enquanto o vídeo é reproduzido ou depois de pausá-lo.
1
Inicie o Windows Media Player 10, clique em "Ferramentas" e escolha "Opções" para abrir a janela Opções.
2
Selecione a guia "Desempenho" e clique no botão "Avançado" para abrir a janela Configurações de aceleração de vídeo.
3
Desative a opção "Usar sobreposições" na seção Aceleração de vídeo desmarcando sua caixa.
4
Clique em "OK" para fechar a janela Configurações de aceleração de vídeo, clique em "Aplicar" e "Sim" para aplicar as novas configurações e, por fim, clique em "OK" para fechar a janela Opções.
5
Inicie a reprodução do vídeo e clique duas vezes na janela do vídeo para entrar no modo de tela inteira.
6
Pressione "Print Screen" para capturar uma imagem. Você pode clicar no botão "Pausar" antes de capturar a imagem.
7
Clique duas vezes no vídeo para sair do modo de tela inteira, clique em "Iniciar", selecione "Todos os programas", selecione a pasta "Acessórios" e clique em "Paint" para abrir o Microsoft Paint.
8
Pressione "Ctrl-V" para colar a captura de tela da área de transferência no Microsoft Paint e pressione "Ctrl-S" para abrir a janela Salvar como.
9
Digite um nome para a captura de tela no campo Nome do arquivo, selecione o formato da imagem na caixa suspensa Salvar como tipo, escolha a pasta na qual deseja salvar a captura de tela e clique em "Salvar" para salvar a captura de tela.