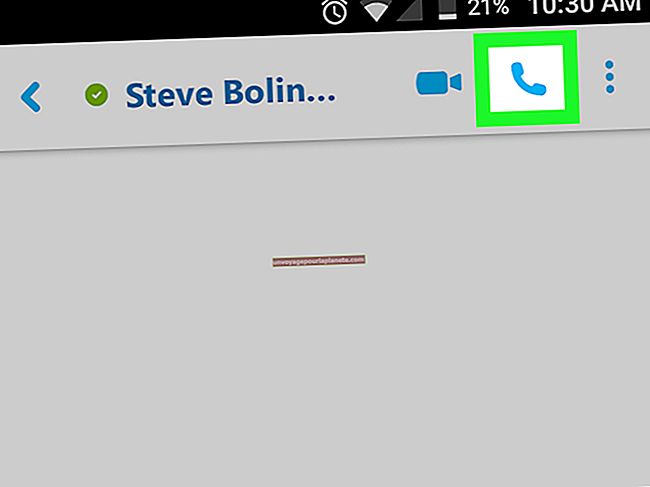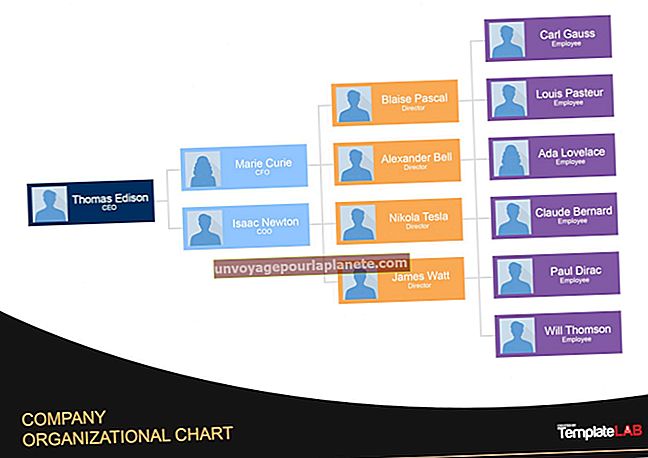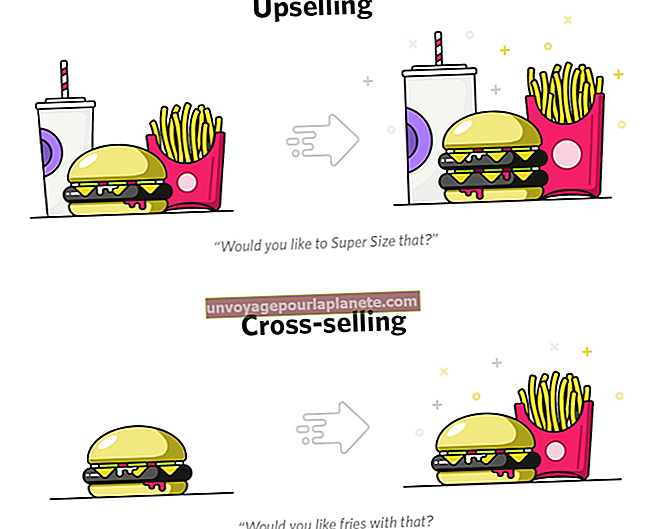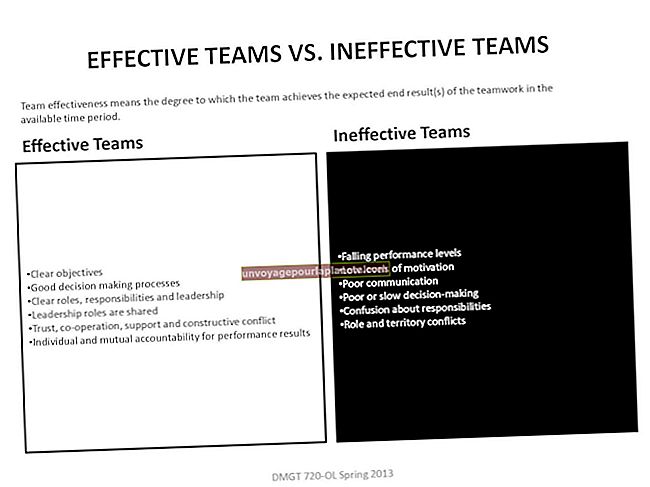Como tornar documentos do Word preenchíveis, mas não editáveis
Como proprietário de uma empresa, há ocasiões em que você pode querer criar formulários preenchíveis para funcionários ou clientes preencherem. A maneira mais comum de fazer isso é criar um PDF preenchível. No entanto, para fazer isso, você precisa ser capaz de inserir um campo de texto no Word 2016. Compreensivelmente, isso não é algo que todo mundo sabe fazer de cara, então pode haver a necessidade de explicar como funciona. Acontece que não é uma experiência muito complicada e, uma vez que você pegue o jeito, deverá ser capaz de criar tal formulário em alguns minutos, no máximo.
O Microsoft Word permite que você crie formulários comerciais que você pode fazer as pessoas preencherem em formato eletrônico e, em seguida, devolvê-los a você. Esse recurso é muito útil e permitirá que você crie muitos formulários diferentes, desde formulários de feedback a faturas de vendas, formulários de candidatura a empregos e pesquisas com clientes. Você pode proteger os formulários de edição usando uma senha e também limitar essa edição às áreas onde deseja permitir que o destinatário preencha seus detalhes ou outras informações.
Iniciar o Word
Comece abrindo o Microsoft Word. Você pode fazer isso abrindo a guia Windows no canto inferior esquerdo da área de trabalho e abrindo a pasta Microsoft Office. Lá você encontrará o Microsoft Word como um dos aplicativos. Depois de abrir o aplicativo, clique no botão “Office”, selecione “Opções” e “Personalizar faixa de opções”. Você deve então selecionar “Guias principais” e verificar se a caixa de seleção “Desenvolvedor” está marcada. Quando terminar, você pode clicar em “OK”.
Digite perguntas
A próxima etapa é começar a digitar as perguntas que você deseja em seu formulário. Isso pode incluir as perguntas e qualquer outro texto que você gostaria que o leitor visse, mas não seria capaz de editar.
Selecione Seções Preenchíveis
Quando terminar, vá para a guia "Desenvolvedor" na faixa de opções e clique nela. Agora você deve pegar o mouse e posicionar o cursor no primeiro local onde deseja que um espaço para preenchimento seja exibido. Escolha a opção desejada na seção Controle da faixa de opções. Isso inclui menus suspensos e outros tipos de menus, caixas de seleção e caixas de texto simples. Escolha o que for mais adequado para você. Quando terminar, você pode continuar repetindo o processo até preencher o formulário com todos os espaços preenchíveis necessários.
Proteção de formulários preenchíveis
Vá para a seção "Proteger" na faixa de opções e clique no botão denominado "Proteger documento". Você deve clicar no botão denominado “Restringir formatação e edição”. Nas opções que aparecem, selecione aquela que diz “Permitir apenas este tipo de edição no documento” e selecione “Preenchimento de formulários”. Quando terminar, clique no botão que diz “Sim, comece a aplicar a proteção”. Ele pode ser encontrado sob o título “Iniciar a aplicação”.
Proteção de senha
Agora você precisa proteger seu formulário com uma senha. Uma caixa com o nome “Digite a nova senha” aparecerá na tela. Digite uma senha nele. Você realmente não precisa digitar uma senha, mas observe que, se não o fizer, praticamente qualquer pessoa poderá editar seu documento protegido.
Finalmente, você pode salvar o arquivo que criou. Nomeie seu arquivo para que possa localizá-lo facilmente mais tarde.