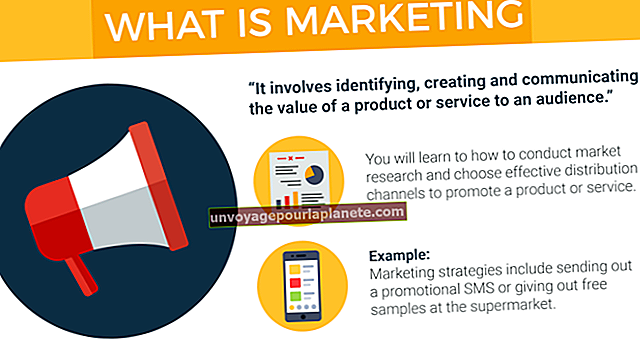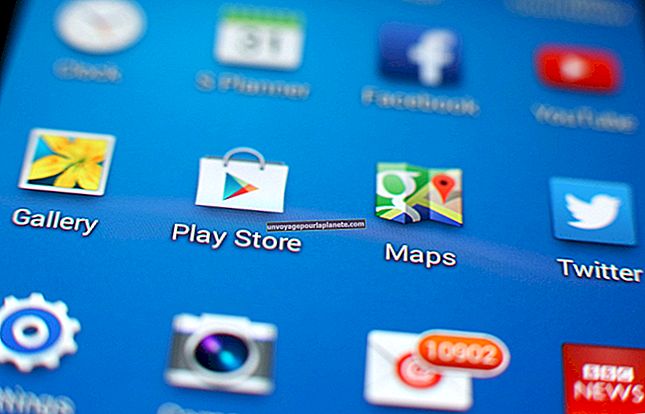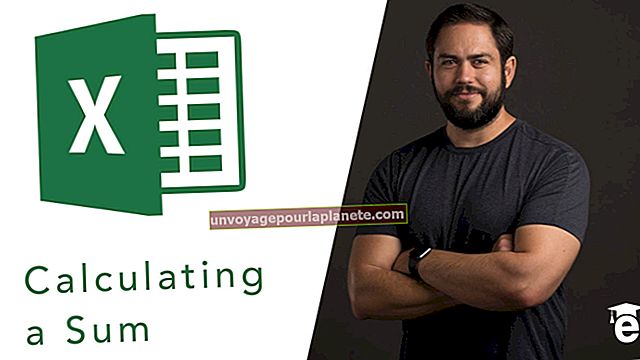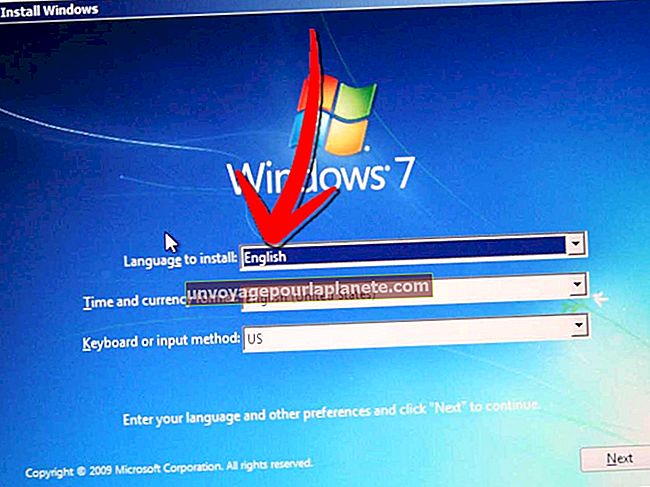Como exportar algo para o Excel
Muitos aplicativos oferecem suporte à exportação de dados e relatórios para o formato de planilha do Microsoft Excel. A maioria das ferramentas de gerenciamento de contatos, como aquelas incluídas em aplicativos de cliente de e-mail, bem como programas de gerenciamento de contas e aplicativos de contabilidade, permitem exportar arquivos para o formato CSV ou XLS para Excel. Até mesmo aplicativos de pesquisa baseados na Web como o Survey Monkey fornecem exportação de dados do Excel. Se seu aplicativo de origem exportar dados no formato XLS, você pode simplesmente abrir esse tipo de arquivo no aplicativo Excel sem importar os dados. XLS é um formato de arquivo nativo do Excel. Caso contrário, exporte os dados como um formato de arquivo CSV.
Exportar contatos do Gmail
1
Faça login em sua conta do Gmail e clique na opção “Contatos” no menu superior para abrir seus contatos do Gmail.
2
Clique no menu suspenso “Mais” e, em seguida, clique em “Exportar”. A página Exportar é exibida.
3
Clique no grupo de contato para exportar ou clique em “Todos” para exportar todos os contatos.
4
Clique na opção “Outlook CSV” para exportar os dados para um arquivo CSV compatível com a Microsoft.
5
Clique em “Exportar” e, em seguida, clique em “Salvar em disco”. Clique em “OK”. Navegue até o local onde o arquivo será salvo e clique em “OK”. Seus contatos do Gmail são exportados para o formato CSV para Excel.
Exportar respostas do Survey Monkey
1
Abra o painel “Minhas pesquisas” em um navegador da Web e clique na opção “Analisar” ao lado da pesquisa para exportar. A página de resumo da pesquisa selecionada é exibida.
2
Clique na opção “Baixar respostas” e, em seguida, clique na opção de exportação do arquivo. Clique em “Todas as respostas coletadas” para exportar todas as respostas ou clique em “Resumo” para exportar um relatório de resumo. Marque a caixa de seleção "Incluir respostas abertas" na seção Resumo para exportar esses dados junto com o resumo, se desejar.
3
Clique no formato para exportar. Você pode clicar em “CSV” para exportar o arquivo em um arquivo de texto separado por vírgulas, ou você pode clicar em “XLS” para exportar os dados para um arquivo que você pode abrir com o Excel sem importar o arquivo para o aplicativo.
4
Clique na opção “Solicitar download”. O arquivo de exportação é gerado e compactado em um arquivo ZIP. A lista Baixar Respostas é aberta.
5
Clique no link “Download” próximo ao novo arquivo de exportação. Sua pasta Downloads é aberta.
6
Clique duas vezes no arquivo ZIP para extrair o arquivo CSV ou XLS do arquivo. Importe o arquivo CSV para o Excel ou abra o arquivo XLS como uma planilha no Excel.
Exportar dados de campanha do Google AdWords
1
Faça login em sua conta do Google AdWords e abra o AdWords Editor.
2
Clique em “Arquivo” no menu de navegação superior e, em seguida, clique em “Exportar planilha (CSV)”. Uma lista de opções de exportação é aberta. Clique em “Exportar toda a conta” para exportar todos os dados da campanha. Clique em “Exportar campanhas e grupos de anúncios selecionados” para selecionar e exportar dados específicos. Clique em “Exportar campanha atual”, “Exportar grupo de anúncios atual” ou “Exportar visualização atual” para exportar seus dados ativos. A caixa de diálogo Salvar arquivo é aberta.
3
Digite um nome para o arquivo de exportação na caixa “Nome do arquivo” e clique no botão “Exportar”. O arquivo CSV é exportado e salvo em seu disco rígido. Importe o arquivo CSV para o Excel.
Importar para Excel
1
Abra uma nova planilha no Microsoft Excel e clique na guia “Dados” no menu superior.
2
Clique na opção “Obter dados externos” e, em seguida, clique em “Importar arquivo de texto”.
3
Clique na caixa suspensa “Arquivos do tipo” e, em seguida, clique em “Todos os arquivos (.) "opção.
4
Navegue até o arquivo CSV, clique nele e, a seguir, clique em “Importar”. O assistente Text Import é iniciado.
5
Clique no botão de opção “Delimitado” se o botão não estiver habilitado e clique em “Avançar”.
6
Clique em “Vírgula” como delimitador e, em seguida, clique em “Avançar”. Verifique se o formato dos dados de cada linha está definido para a opção “Texto”.
7
Clique em “Concluir”. O arquivo CSV é importado para o Excel e exibido no formato de planilha.