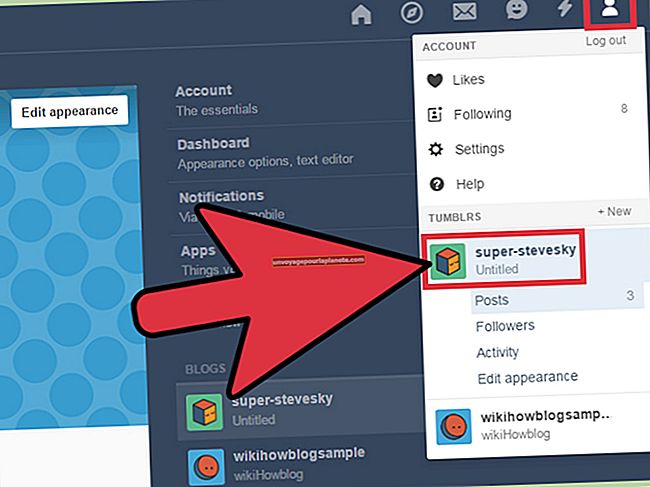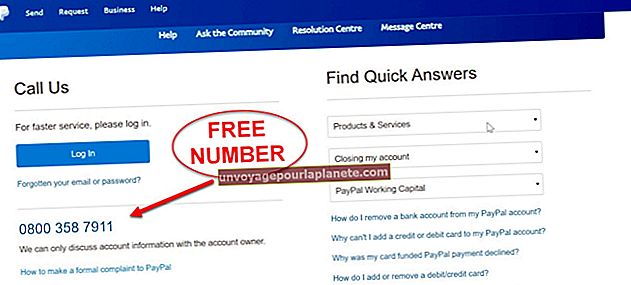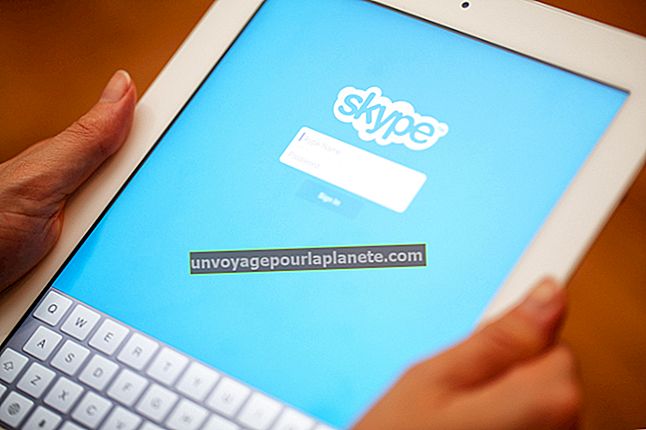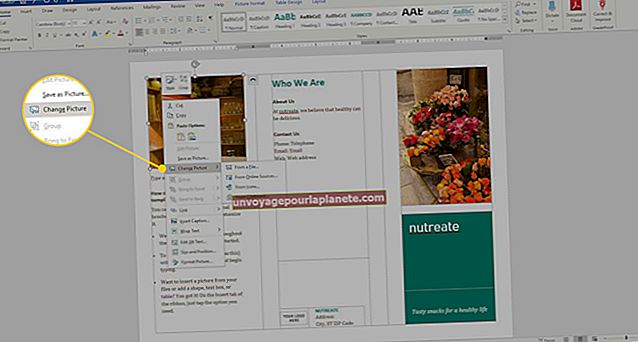Como adicionar padrões no GIMP
Usar padrões pode ser uma ótima maneira de preencher planos de fundo em um folheto ou até mesmo preencher letras grandes no logotipo de uma empresa. Se você estiver usando o GIMP, ele já vem com vários padrões, que você pode usar em qualquer projeto. Isso inclui mármore, redemoinhos, grãos de madeira e muitos outros estilos. Se nenhum desses padrões atender às suas necessidades atuais, você pode fazer seus próprios padrões ou baixá-los da Internet. Para usar seus próprios padrões, você deve adicioná-los à pasta de padrões do GIMP.
Adicionando padrões GIMP a seus projetos
Existem três maneiras de usar padrões no GIMP. Cada um desses métodos pinta essencialmente sua tela ou uma área selecionada na tela com o padrão, da mesma forma que você pintaria com cores.
Preenchimento de balde: Esta é a melhor ferramenta para preencher uma grande área ou uma seleção feita com um padrão. Depois de selecionar a ferramenta Preenchimento de balde na caixa de ferramentas, clique no botão de opção Preenchimento de padrão e, a seguir, clique no padrão em miniatura que aparece para selecionar um dos padrões disponíveis. Clique na tela para preenchê-la com seu padrão.
Ferramenta Clone: Este método é melhor para quem deseja pintar um padrão como faria com um pincel de cor. Selecione a ferramenta Clone na caixa de ferramentas. Seu ícone parece um carimbo de borracha. Role até a parte inferior das opções e selecione "Padrão" na seção Fonte e, a seguir, clique na miniatura para selecionar um padrão. Ao desenhar na tela, o padrão aparecerá.
Traçar um caminho: Se você é um usuário avançado que traçou caminhos no GIMP, pode ficar feliz em saber que também pode traçar um caminho com um padrão. Para usar este método, selecione a "Ferramenta de caminhos" na barra de ferramentas e trace um caminho na tela. Quando o caminho estiver completo, clique no botão "Traçar caminho" nas opções da caixa de ferramentas. Observe que este método usa o último padrão selecionado. Se não for o padrão certo, abra primeiro a Bucket Tool ou Clone Tool e selecione um padrão antes de traçar um caminho.
Criação de novos padrões no GIMP
Se você preferir fazer seu próprio padrão, o GIMP tem muitas opções para você fazer isso rapidamente. Para encontrar essas opções, selecione "Criar" no menu Arquivo e clique em "Padrões". Existem oito opções de padrões para escolher, incluindo 3D Truchet, Camouflage, Flatland e cinco outros. Ao selecionar um, uma nova janela é aberta mostrando as opções específicas de cada padrão, para que você possa personalizar suas cores e estilo. Quando você cria o padrão, ele é aberto em uma nova janela na qual você pode salvá-lo na pasta Padrões.
Salvando arquivos .PAT GIMP
Qualquer arquivo de imagem com a extensão .pat é um padrão feito especificamente para o GIMP. Isso inclui fotos ou qualquer outra imagem que você já tenha. Se você navegar pelos fóruns do GIMP ou sites dedicados ao GIMP, poderá encontrar uma ampla gama de padrões que outras pessoas criaram, para download gratuito. Se estiver usando o GIMP 2.2 ou posterior, você também pode usar os arquivos .png, .jpg, .bmp, .gif ou .tiff como padrões.
Basta abrir a imagem no GIMP e selecionar "Exportar" no menu Arquivo e digitar um nome para o padrão, terminando com a extensão .pat, como "MyPattern.pat".
Navegue até a pasta Padrões selecionando "Windows C:", "Usuários", seu próprio nome de usuário, sua pasta GIMP e "Padrões". No GIMP 2.8, a pasta de padrões está localizada em:
C: \ Users \ USERNAME \ gimp-2.8 \ patterns
Aviso
Antes de baixar qualquer arquivo da Internet, incluindo arquivos ZIP, certifique-se de ter um software de proteção antivírus e malware atualizado em seu computador.