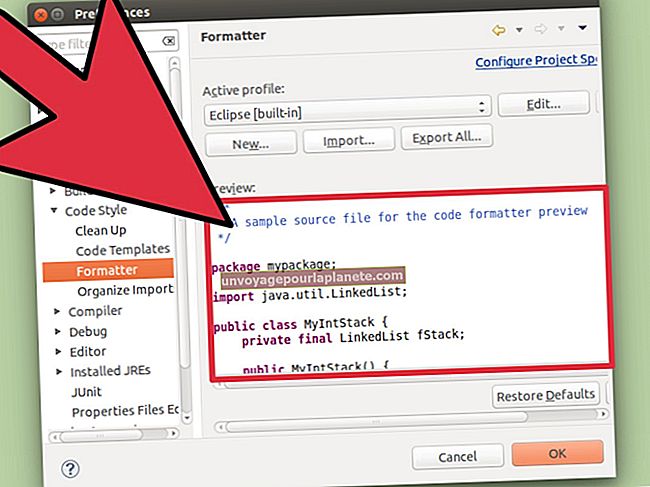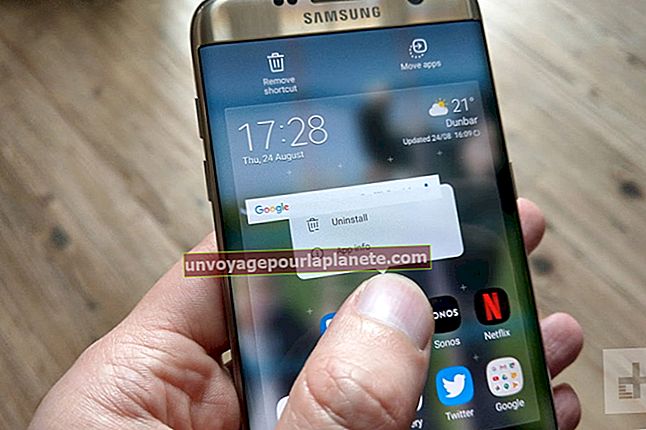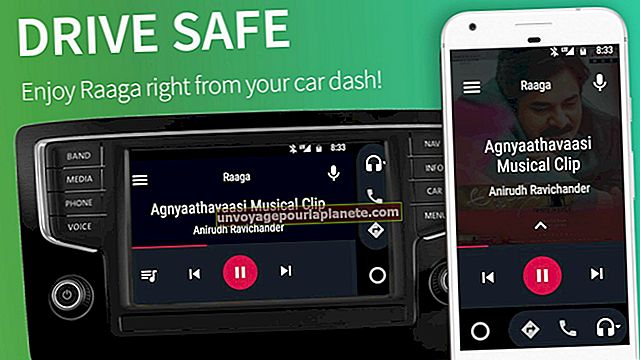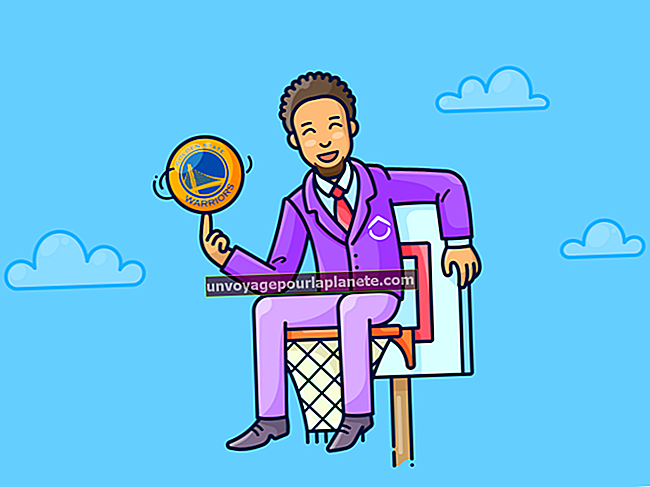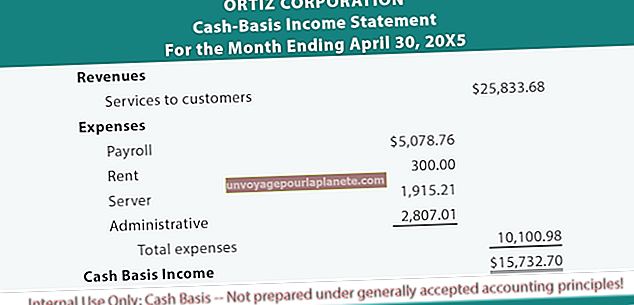Como visualizar uma webcam no Android
Os proprietários de empresas não estão apenas ocupados no escritório atualmente, mas também na estrada. Mesmo que seja apenas para fazer recados, os empreendedores realizam muitas tarefas que os obrigam a deixar o negócio sem supervisão ou nas mãos dos funcionários. Enquanto estiver fora do escritório, você pode querer espiar dentro do local da sua empresa ocasionalmente para ver como as coisas estão indo. Se você tiver uma webcam conectada ao computador e um smartphone Android, poderá ver a área ao redor do computador, ou a área para a qual a câmera está voltada, de qualquer lugar com acesso à Internet.
Configurar DNS dinâmico para computador host
1
Abra seu navegador da Web e navegue até um site que ofereça serviços DNS dinâmicos gratuitos. O DNS dinâmico permite que você acesse seu computador por meio do roteador e da conexão de banda larga com a Internet, mesmo que o seu ISP atribua um IP dinâmico que muda toda vez que você se conecta à Internet. Com o DNS dinâmico, você pode atribuir um nome de host permanente ao seu computador, que pode ser usado para se conectar ao PC e à sua webcam, com praticamente qualquer navegador da Web que suporte vídeo - incluindo o navegador do seu telefone Android.
2
Crie uma conta com o serviço DNS dinâmico gratuito. Sites como DynDNS, FreeDNS ou No-IP fornecem serviços básicos de DNS dinâmico gratuitamente. Depois de criar a conta, registre seu nome de usuário, senha e nome de host DNS dinâmico.
3
Abra uma nova guia ou janela em seu navegador e insira o endereço IP para a página de login do administrador do roteador. Para a maioria dos roteadores, o endereço IP de login de administrador padrão é “192.168.0.1,” “192.168.1.1” ou “192.168.0.101.” No entanto, o endereço IP do seu roteador pode ser diferente. Se você não souber o endereço IP de login do seu roteador, verifique o manual do usuário ou o guia do proprietário. Depois que seu navegador exibir a página de login do roteador, faça login com seu nome de usuário administrativo e senha. Novamente, se você não souber o nome de usuário e a senha padrão do roteador, consulte o manual do proprietário ou o guia do usuário.
4
Clique em “Configurações avançadas”, “Preferências” ou “Configurações” na página de configuração principal do painel de controle do roteador. Clique em “Configurações de DNS”, “DNS dinâmico” ou outro link de menu com nome semelhante. Digite o nome de host dinâmico, nome de usuário e senha da conta de DNS dinâmico nos campos apropriados.
5
Clique no botão “Salvar”, “Salvar configuração” ou “Salvar configurações”. Reinicialize o roteador e espere que ele reinicie.
Instale o software de monitoramento de webcam
1
Abra seu navegador da Web e navegue até um site que oferece um aplicativo gratuito para monitorar sua webcam de um local remoto. Aplicativos como Yawcam, DeskShare e Dorgem são gratuitos, relativamente fáceis de instalar e permitem que você visualize sua webcam de qualquer lugar com acesso à Internet. Salve o programa da webcam em seu computador.
2
Clique em “Iniciar” e depois em “Computador”. Navegue até a pasta onde você salvou o arquivo de instalação do aplicativo de monitoramento de webcam. Clique duas vezes no arquivo de instalação para iniciar o assistente de configuração. Siga as instruções na tela para instalar o programa da webcam e reinicie o computador, se solicitado.
3
Conecte a webcam ao PC com um cabo USB, caso ainda não tenha feito isso. Aguarde alguns segundos para que o Windows inicialize a câmera e configure-a para uso em seu PC. O Windows não requer um driver para a maioria das webcams USB. No entanto, se o Windows solicitar que você instale um driver para a câmera, insira o disco de instalação da webcam e siga as instruções para instalar o dispositivo.
4
Inicie o aplicativo da webcam e clique em “Opções” ou “Ferramentas” na barra de menu. Clique na opção “Configurações da câmera” ou “Configurações da webcam” e certifique-se de que a webcam instalada apareça na lista e esteja ativa no aplicativo. Clique em “Salvar” ou “OK” para fechar o menu de configurações da câmera.
5
Clique em “Streaming de webcam”, “Monitoramento de webcam” ou outra opção com nome semelhante no menu ou barra de ferramentas. Ative a opção “Modo de monitoramento”, “Modo de vigilância” ou “Monitoramento remoto” e clique em “OK”.
6
Insira um número de porta para usar no navegador da Web ao acessar a webcam no campo “Porta de streaming”, “Porta TCP / IP” ou “Porta da webcam”. Digite um número entre 1000 e 65.535. Não use um número de porta abaixo de 1000, pois o Windows usa muitas dessas portas para e-mail, tarefas da Web e outras funções que requerem uma conexão com a Internet.
7
Insira um nome de usuário e uma senha para usar ao monitorar a webcam, se a opção estiver disponível no aplicativo. Salve as alterações nas configurações de monitoramento da webcam. Minimize o programa da webcam na barra de tarefas, mas não o feche. Oriente sua webcam de forma que fique voltada para a área que você deseja monitorar em seu telefone Android.
Ver webcam no telefone Android
1
Abra o navegador da Web em seu telefone Android.
2
Insira o endereço de URL do nome do host que você recebeu do serviço DNS dinâmico seguido pelo número da porta que você inseriu no aplicativo de monitoramento de webcam. Por exemplo, se o nome de host dinâmico que você configurou for “mybusinesswebcam.dnsservice.com” e o número da porta selecionada for 10.444, digite “mybusinesswebcam.dnsservice.com:10444” na barra de endereço e pressione “Enter”. Aguarde alguns segundos para que a página de monitoramento da webcam seja exibida no navegador Android.
3
Faça login com o nome de usuário e senha de monitoramento, se solicitado, e clique no botão ou ícone “Ir” ou “Exibir”. Aguarde alguns segundos para que o navegador exiba uma pequena janela do player de vídeo. Clique no botão “Play” no visualizador de vídeo para assistir ao stream da webcam conectada ao computador no local de sua empresa.