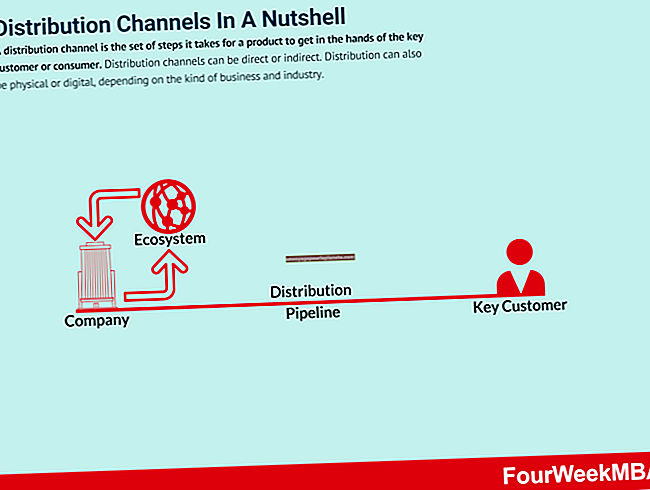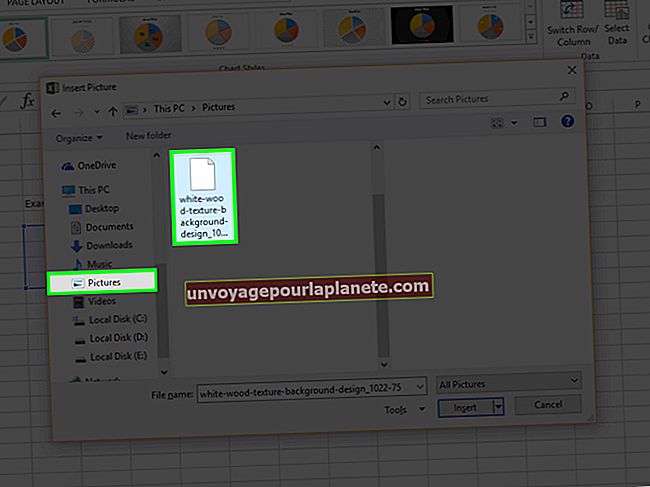Como desativar a proteção contra gravação no disco rígido
A proteção contra gravação é uma proteção importante que pode impedir que alguém apague ou sobrescreva as informações armazenadas em um disco rígido, unidade flash ou outro dispositivo de armazenamento digital que você possa usar com um computador. Infelizmente, esse recurso também pode ser ativado por um vírus ou malware, prejudicando sua capacidade de usar o dispositivo até que você desligue este recurso. Também chamada de somente leitura, a proteção contra gravação pode ser ativada ou desativada usando o software ou pressionando fisicamente um botão.
Desligando interruptores somente leitura
Os interruptores físicos são frequentemente instalados em unidades de armazenamento externas, unidades flash e cartões SD. O switch geralmente é muito pequeno e está localizado na borda do dispositivo de armazenamento. Se a sua unidade tiver um interruptor, desative a proteção contra gravação movendo o interruptor, assim como faria com qualquer interruptor liga-desliga. Se a unidade foi instalada em seu computador, é improvável que haja uma chave física.
Usando o aplicativo utilitário CHKDSK
CHKDSK é um utilitário que vem com o Windows. Abreviação de "checkdisk", o CHDSK é normalmente usado para verificar se há erros no disco rígido.
Determine a letra da unidade da unidade abrindo o Explorador de Arquivos e clicando em "Este PC" no painel esquerdo. Cada unidade conectada ao seu computador recebe uma letra. A unidade principal do seu computador é C: e uma segunda unidade geralmente é D: ou E :.
Abra o prompt de comando do Windows. Pressione a tecla Windows e digite "CMD" no campo de pesquisa do Windows. Selecione a opção "Executar como Administrador". Quando uma caixa de diálogo for exibida solicitando que você dê permissão ao Prompt de Comando para fazer alterações no seu computador, clique em "Sim".
Na janela preta do Prompt de Comando, digite "chkdsk d: / f" e pressione Enter. Substitua a letra "d" pela unidade que você precisa digitalizar. A letra "f" significa que o CHKDSK executará uma verificação completa da unidade.
Você deve receber imediatamente uma mensagem de erro informando que a unidade está protegida contra gravação. Digite "chkdsk d: / f / r / x" na janela do prompt de comando e pressione a tecla Enter. Novamente, substitua a letra "d" pela unidade que está protegida contra gravação. As outras letras direcionam o aplicativo para desativar a proteção somente leitura em toda a unidade.
Desativando somente leitura com o Diskpart
Diskpart é outro utilitário do Windows usado para formatar e criar partições em unidades, essencialmente transformando uma unidade física em duas ou mais unidades virtuais. Se você usou este utilitário para ativar a proteção somente leitura, você terá que usá-lo novamente para tornar o disco gravável.
Mantenha pressionada a tecla Windows e pressione R para abrir a janela Executar. Quando uma caixa de diálogo for exibida solicitando que você conceda ao utilitário Executar a capacidade de fazer alterações em seu computador, clique em "Sim".
1. Digite "diskpart" na janela preta Executar e pressione Enter.
2. Digite "list disk" e pressione Enter.
3. Digite "selecionar disco d," substituindo o "d" pela letra da unidade em que você está trabalhando. Pressione Enter.
4. Digite "attribute disk clear readonly" e pressione Enter. Após alguns segundos, o Diskpart irá informá-lo de que o modo somente leitura foi apagado.
5. Digite "Exit" e pressione Enter para fechar a janela.
Desativando somente leitura com uma chave de registro
Se uma alteração do Registro do Windows tiver habilitado o status somente leitura em uma unidade, você precisará alterar a chave do registro para desabilitá-lo.
Mantenha pressionada a tecla Windows e pressione R para abrir a janela Executar. Quando a caixa de diálogo for exibida solicitando que você conceda ao utilitário Executar a capacidade de fazer alterações em seu computador, clique em "Sim".
Digite “regedit” na janela Executar. Quando o Editor do Registro for aberto, selecione o seguinte na árvore de pastas aninhadas. Cada vez que você clica duas vezes em uma pasta, as pastas dentro dela se tornam automaticamente visíveis: Computer \ HKEY_LOCAL_MACHINE \ SYSTEM \ CurrentControlSet \ Control \ StorageDevicePolicies
Clique duas vezes em "WriteProtect" e altere o valor de "1" para "0" para alterar seu status de ativado para desativado.
Adicionando a chave de registro StorageDevicePolicies
Se você não vir StorageDevicePolicies no ninho de pastas, é provável que o seu computador atual não tenha sido usado para alterar a proteção contra gravação na unidade. Você mesmo precisará adicionar a entrada do registro. Para fazer isso:
1. Clique com o botão direito na pasta "Controle", selecione "Novo" e clique em "Chave".
2. Digite "StorageDevicePolicies" no campo de texto.
3. Selecione o novo "StorageDevicePolicies" e clique com o botão direito do mouse no espaço vazio no painel direito.
4. Selecione "Novo" e depois "Valor DWORD (32 bits)". Digite "WriteProtect" e pressione Enter.
5. Clique duas vezes na nova entrada de registro "WriteProtect" e defina seu valor como "0" para desativar a proteção contra gravação.
6. Clique em "OK" e feche a janela do Editor do Registro.