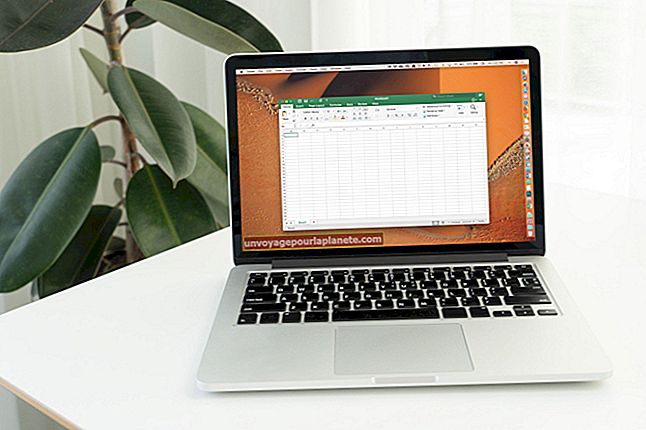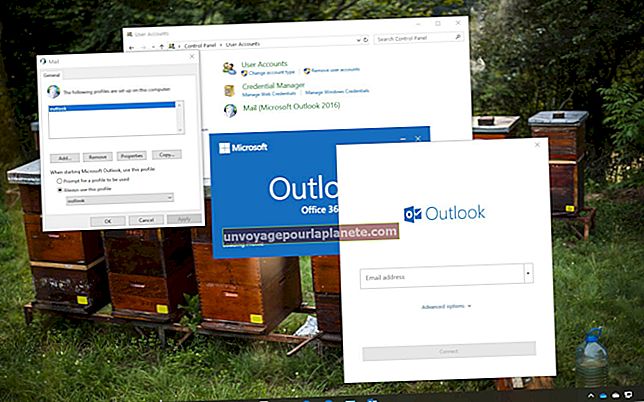Como conectar dois monitores a um laptop
Às vezes, você pode ficar sem espaço em seu laptop ou monitor de desktop. Esse é um problema familiar para vários tipos de negócios, como empresas de design gráfico. Felizmente, existe uma maneira de contornar isso, como conectar dois monitores ao seu laptop. Isso lhe dá mais espaço de trabalho e deixa você se sentindo menos encurralado. Na verdade, alguns dos métodos que existem para conectar monitores externos ao seu laptop permitem que você conecte até mais de dois monitores a ele.
Se você tiver um laptop mais recente
No caso de você ter um laptop mais recente, vários monitores devem ser relativamente fáceis. Você tem o Thunderbolt 3, que usa a porta USB Type-C. Este é o padrão de conector mais recente e é uma maneira eficaz para o laptop mais recente gerar saída de vídeo.
Várias vantagens vêm com o raio. Para começar, você não precisa de vários cabos para lidar com dados, áudio e vídeo. Agora você tem um único cabo fazendo tudo isso por você. O cabo controlará sua transmissão de dados, seu áudio, seu vídeo e também sua energia. Isso significa que você terá muito menos desordem em seu espaço de trabalho e também que o laptop que você usa provavelmente será muito mais fino e menor agora que tantas portas foram consolidadas em apenas uma.
Thunderbolt 3 Port
No caso de você ter um laptop mais novo com a porta Thunderbolt 3 e um monitor que seja capaz de lidar com o padrão Thunderbolt, então você só precisa conectar cada monitor a uma porta Thunderbolt. Acontece que, no entanto, as coisas nem sempre são tão simples. Você provavelmente vai ter um monitor antigo ou um laptop antigo. Aqui estão algumas maneiras de contornar esse problema específico.
Se o seu laptop é o tipo mais novo com várias portas Thunderbolt, mas seus monitores não têm entradas para Thunderbolt. Nesse caso, você terá que obter um adaptador para os monitores; um para cada. Eles poderiam ser USB-C para DVI ou USB-C para Adaptadores HDMI.
Porta Thunderbolt Única
Se o seu laptop tiver apenas uma única porta Thunderbolt, você terá que obter uma docking station que permite conectar vários monitores a essa porta. Você terá que verificar as especificações do seu laptop para descobrir quais docking stations são compatíveis antes de sair e comprar uma.
A beleza do Thunderbolt é que você obtém bastante largura de banda para vídeo e também pode suportar muitos monitores de exibição padrão. Se você tiver o MacBook Pro mais recente, poderá até mesmo suportar dois monitores com telas de 5K. Existem também adaptadores muito especiais, que funcionam como pequenos encaixes para laptop, que suportam encaixe regular em muitos monitores, completos com teclados, mouses e outros dispositivos de entrada.
À medida que Thunderbolt e USB-C se tornam mais onipresentes em laptops, eles provarão ser a melhor opção para saída de vídeo. No entanto, pode demorar um pouco e, portanto, devem ser encontradas alternativas para laptops mais antigos.
Coisas para verificar em laptops mais antigos
Se você tiver um laptop mais antigo, há algumas coisas que você precisa verificar antes de tentar obter uma configuração de monitor duplo para seu laptop.
Placa de vídeo
A primeira coisa a verificar é se a placa gráfica do seu laptop realmente suporta vários monitores. Normalmente, a placa de vídeo média suporta saída em dois monitores. No entanto, é útil verificar as especificações de sua placa gráfica específica no site do fabricante.
Portas
Outra coisa que você precisa verificar é a variedade de portas do seu laptop. O laptop médio terá qualquer uma das seguintes portas:
- O DVI ou interface de vídeo digital tem plástico branco e etiquetas.
- A porta de exibição é uma porta especial com opções de proteção para áudio de alta definição.
- O VGA ou a matriz de gráficos de vídeoPort hcomo plástico azul nele e nas etiquetas.
- A interface HDMI ou multimídia de alta definição pode suportar vídeo e som e conecta todos os dispositivos de vídeo.
Essas portas podem ser encontradas na parte traseira ou nas laterais do laptop. Deve haver portas correspondentes nos laptops que você deseja conectar também. Caso não haja, você deve considerar uma solução diferente.
Caixas Divisórias
Para laptops mais antigos, o VGA, HDMI, DVI e portas de exibição permitirá que você facilmente adicione um monitor extra. No entanto, pode ficar um pouco complicado se você quiser adicionar dois ou mais monitores à configuração.
Neste caso, você pode obter uma caixa divisora que dará saída para dois ou mais monitores usando um único cabo. Essas docas são um pouco caras, mas fazem o trabalho muito bem. Lembre-se de que sua placa de vídeo será o fator limitante neste caso.
Adaptadores USB
Uma opção mais barata, caso você ache os docks muito caros, é comprar um adaptador USB. O USB, ou Universal Serial Bus, pode ser útil neste caso. Na verdade, se você tiver portas USB muito mais antigas em seu laptop, poderá ter problemas para obter a saída de vídeo de seu laptop. Essas versões mais antigas não foram feitas para saída de vídeo. No entanto, desde que o USB do seu laptop seja a versão 2.0 ou posterior, a saída de vídeo não deve ser um problema. Existem vários adaptadores USB para transformar portas USB em saídas para monitores.
Vantagens das portas USB
Existem muitas vantagens em usar portas USB dessa maneira. Por um lado, torna mais fácil obter saída de vídeo para o seu Mac ou máquina Windows. É um método barato, é uma solução portátil e você pode expandi-lo para quantos monitores quiser. A única limitação para o número de monitores que seu laptop será capaz de suportar é, novamente, a placa de vídeo desse laptop.
No entanto, também existem desvantagens. Para começar, esses adaptadores agem como placas gráficas e, portanto, podem prejudicar os recursos de RAM e CPU, consumindo mais do que a tela do monitor externo básico. A maioria dos laptops terá a velocidade reduzida por um adaptador USB. Para evitar tais problemas, conecte um monitor às portas padrão, como HDMI, e o outro monitor conectado ao adaptador USB; dessa forma, você não consome muito dos recursos do seu laptop.
Estações de ancoragem
Uma docking station é uma ótima alternativa para adaptadores. Na maioria das vezes, as docking stations não são feitas para modelos específicos de laptop, o que as torna universais. Eles geralmente têm uma ampla gama de opções, desde apenas USB até portas flexíveis para vídeo. Se você deseja que seu laptop permaneça móvel com o mínimo de configuração possível, você deve considerar um dock de expansão específico para o modelo.
Uma solução ainda mais especializada é obter uma placa gráfica externa. Basicamente, você pode conectar uma GPU completa destinada a um desktop ao seu laptop e, em seguida, conectá-la a tantos laptops quantos forem suportados pelo laptop. A principal desvantagem aqui é que essa opção não é para todos os laptops e também é bastante cara. Com o tempo, no entanto, essa opção se tornará mais popular.