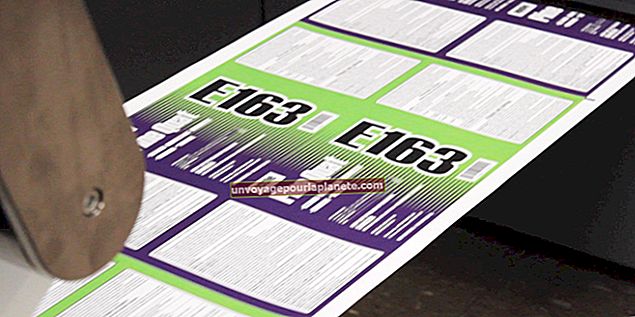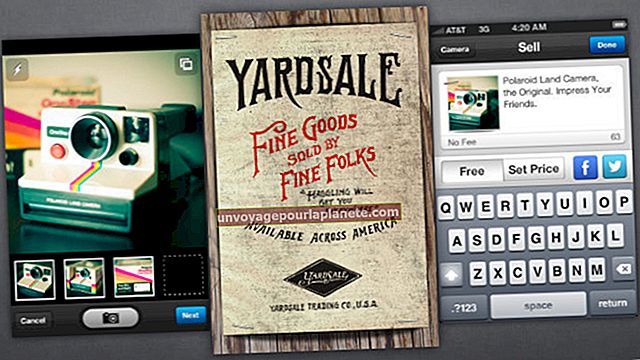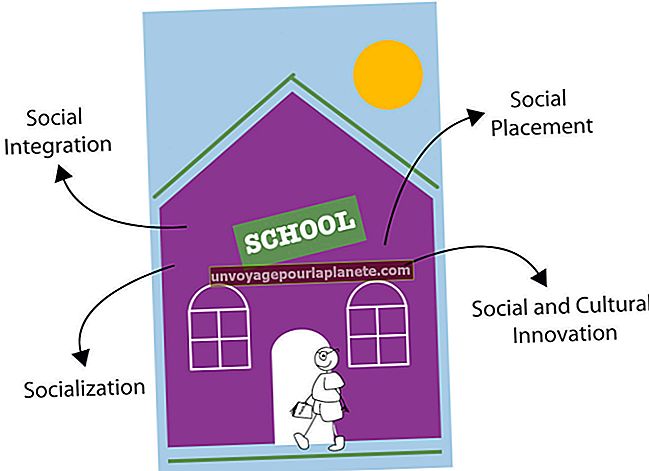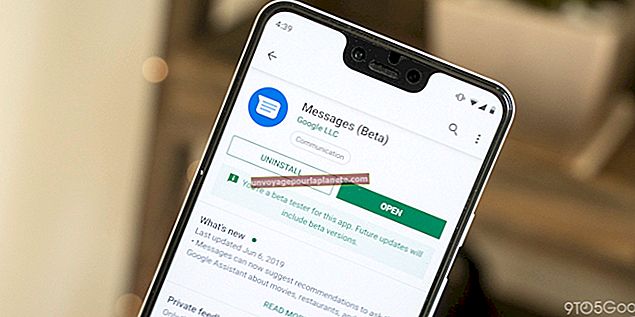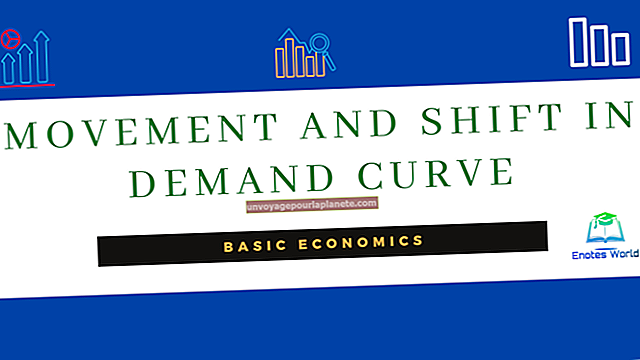Posso importar meus contatos do Outlook para o Android?
O Android armazena seus contatos em um banco de dados SQLite, então quando você importa contatos do Outlook, seus outros programas podem acessá-los consultando o banco de dados. Você pode importar contatos do Outlook para o Android de várias maneiras. O aplicativo Outlook para Android sincroniza seus contatos, calendários e e-mails com o servidor Microsoft Exchange que hospeda seus dados. O Gmail, o serviço de e-mail gratuito do Google, mescla seus contatos do Android com os do Google, portanto, importar contatos do Outlook para o Gmail os sincroniza automaticamente com seu telefone.
Sincronizando com Microsoft Exchange
1
Baixe o aplicativo Outlook.com na Play Store. Toque em “Todos os aplicativos”, escolha “Play Store” e pesquise “Outlook”. Toque no nome do programa nos resultados da pesquisa para visualizar a página de download. Adicione o programa ao seu telefone tocando em “Instalar” e inicie-o clicando em “Abrir”.
2
Faça login em sua conta inserindo seu endereço de e-mail e senha na tela de login. Digite um apelido para sua conta e toque em “Avançar”. O apelido da sua conta é exibido como uma guia no painel de navegação do programa. Selecione esta guia para visualizar os e-mails de sua conta.
3
Edite suas preferências de conta tocando em “Menu” e escolhendo “Configurações da conta”. Importe seus contatos do Outlook tocando em “Contatos” e habilitando a opção “Sincronizar contatos”. Contatos e calendários são sincronizados por padrão, então seus contatos são importados para o Android quando você faz login em sua conta.
4
Pesquise contatos tocando em “Pesquisar” e inserindo o nome de um contato na caixa Pesquisar. Alternativamente, pressione “Casa” e toque em “Telefone” para fazer uma chamada de voz. Selecione a guia “Contatos” e digite um nome na caixa Pesquisar para encontrar um contato. Ligue para essa pessoa tocando no nome do contato.
Importando contatos para o Gmail
1
Inicie o Outlook e abra o Assistente de Importação e Exportação clicando em “Arquivo”, escolhendo “Opções”, selecionando “Avançado” e clicando em “Exportar”. Escolha “Exportar para um arquivo” e clique em “Avançar”. No menu Tipo de arquivo, escolha “Valores separados por vírgula”. Este tipo de arquivo armazena seus contatos em uma lista separada por vírgulas que pode ser importada para o Gmail.
2
Selecione uma pasta de contatos na seção Selecionar pasta. Ao exportar contatos em um arquivo CSV, você só pode selecionar uma pasta por vez. Na seção Salvar arquivo exportado, clique em “Procurar” para escolher um local para o arquivo CSV. Salve essas configurações clicando em “OK” e, na próxima tela, digite um nome para o arquivo CSV. Exporte seus contatos e feche o assistente clicando em “Concluir”.
3
Visite o site do Gmail para entrar em sua conta ou criar uma nova (consulte Recursos para obter o link). Na página principal da conta, clique no menu “Gmail” e escolha “Contatos”. Abra a janela de importação clicando em “Mais” e escolhendo “Importar”. Clique em “Escolher arquivo” e selecione o arquivo CSV exportado na janela do navegador. Importe os contatos para o Gmail clicando em “Importar”. Os contatos tornam-se imediatamente visíveis na janela Contatos.
4
Faça login no Google em seu dispositivo Android. Se o seu telefone já estiver sincronizado com o Google, seus contatos serão importados automaticamente na próxima vez que você ligar o dispositivo. Caso contrário, toque em “Todos os aplicativos”, escolha “Configurações” e selecione “Contas e sincronização”. Toque em “Adicionar conta”, escolha “Google” e selecione “Existente”. Digite seu nome de usuário e senha do Gmail nos campos de texto e toque em “Adicionar”. Em alguns momentos, seus e-mails, contatos e calendários são importados para o seu dispositivo.