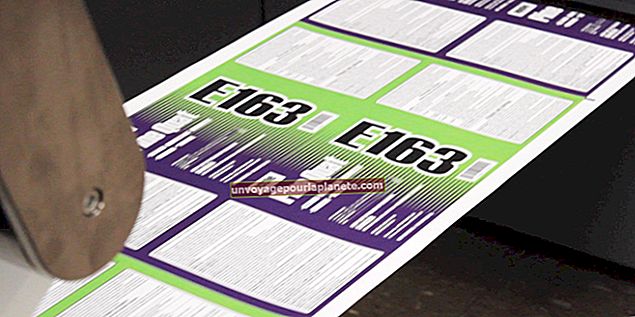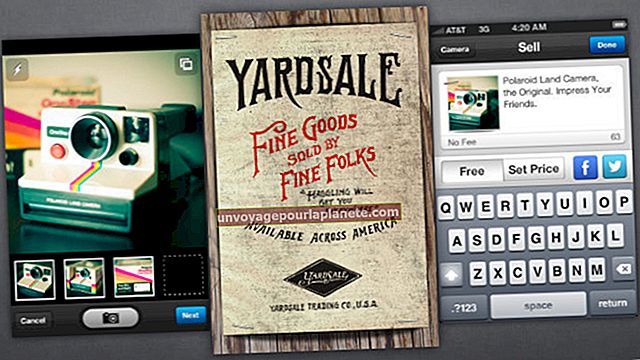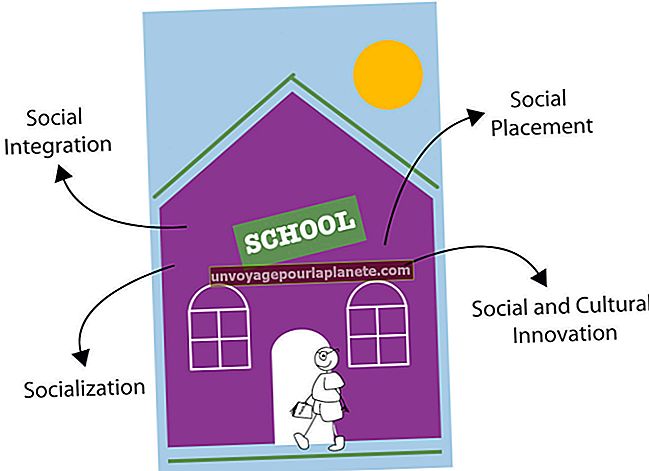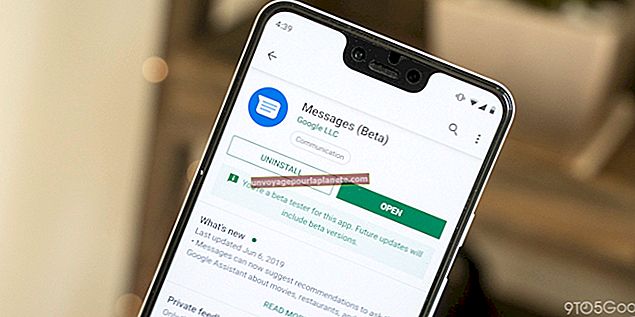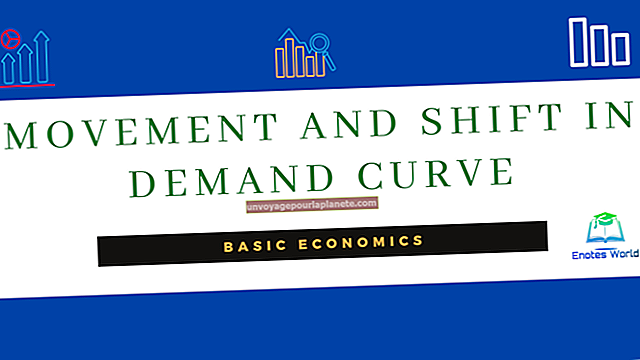Como formatar um modelo de etiqueta no Microsoft Word
Os modelos de etiqueta do Microsoft Word oferecem controle total sobre a aparência das etiquetas quando impressas, para que você não precise se preocupar em escolher certas configurações para garantir que as etiquetas sejam realmente impressas da maneira que você deseja. Cada modelo de etiqueta do Word é personalizável, o que significa que você pode carregar coisas como logotipos e dados de funcionários e até mesmo criar etiquetas diferentes na mesma página de modelo. Depois de estabelecer um modelo de etiqueta de linha de base, você pode voltar a ele repetidamente sempre que precisar imprimir mais etiquetas.
1
Inicie o Word e digite “rótulos” na barra de pesquisa na parte superior da tela inicial principal. Para limitar os resultados da pesquisa, digite um termo mais específico, como “rótulos de endereço” ou “rótulos de feriado”.
2
Percorra os resultados na coluna Categoria do lado direito. Clique em uma categoria para obter mais detalhes nos resultados e, quando encontrar o modelo de etiqueta ideal, clique duas vezes nele para abri-lo. Revise os rótulos no modelo para ter uma ideia de quantos você precisará formatar.
3
Clique na primeira etiqueta do modelo e, em seguida, digite informações como o nome da empresa e o endereço para etiquetas de endereçamento ou “Confidencial” e “Rascunho” para etiquetas de documentos.
4
Clique na guia "Página inicial" se não estiver ativada e formate o texto da etiqueta alterando a fonte, o tamanho da fonte, a cor da fonte e o alinhamento. Você pode querer formatar nomes de empresas maiores do que os endereços, ou em uma cor diferente, por exemplo.
5
Exclua qualquer clip-art incluído na etiqueta como um espaço reservado para o seu logotipo. Clique na guia “Inserir” e escolha “Imagens” ou “Imagens Online” se o seu logotipo estiver armazenado na nuvem do Office 365. Procure e clique duas vezes no logotipo para adicioná-lo ao rótulo.
6
Destaque o logotipo e o texto, pressione “Ctrl-C”, destaque o texto e o clipart no rótulo abaixo daquele que você acabou de formatar e depois “Ctrl-V” para colar os dados corretos do rótulo. Faça alterações no texto do rótulo , se desejado. Essa é a maneira ideal de criar rótulos para várias pastas de arquivos de funcionários, por exemplo. Todas as informações comerciais permanecem as mesmas e você pode simplesmente alterar um nome por rótulo.
7
Repita o processo de colagem até que todos os rótulos do modelo sejam formatados.
8
Clique na guia “Design”, selecione o botão “Cor da página” na faixa de opções e clique em um quadrado colorido para dar às etiquetas um fundo colorido, o que pode ajudar as etiquetas a se destacarem em envelopes brancos e embalagens de papel marrom. Certifique-se de que a cor de fundo não ofusque o texto e seu logotipo. Esta etapa é opcional.
9
Clique em “Arquivo”, escolha “Salvar como” e selecione SkyDrive ou seu computador, dependendo de onde deseja salvar este modelo. Digite um nome para o modelo de etiqueta, clique em “Salvar como tipo”, selecione “Modelo do Word” nas opções e clique no botão “Salvar”.