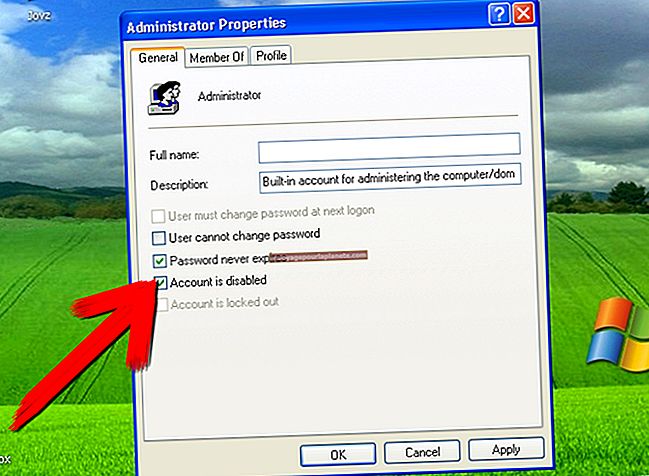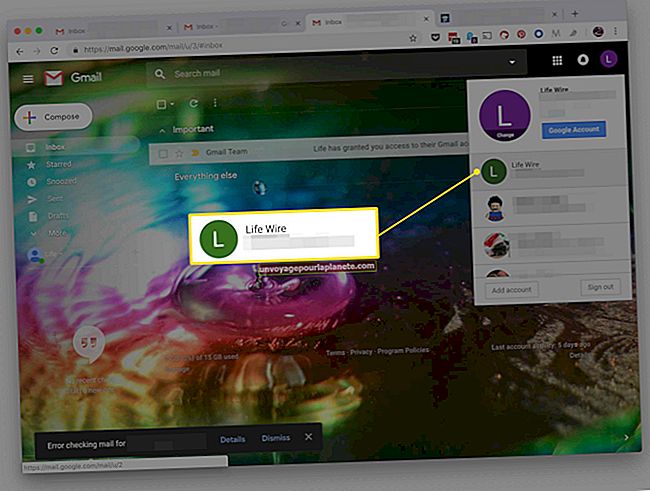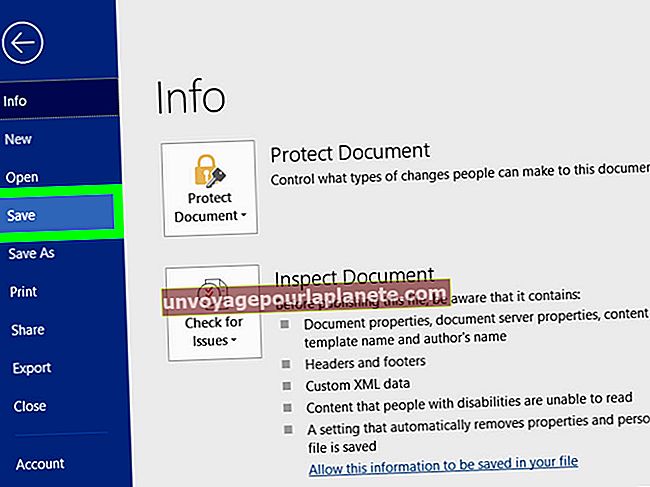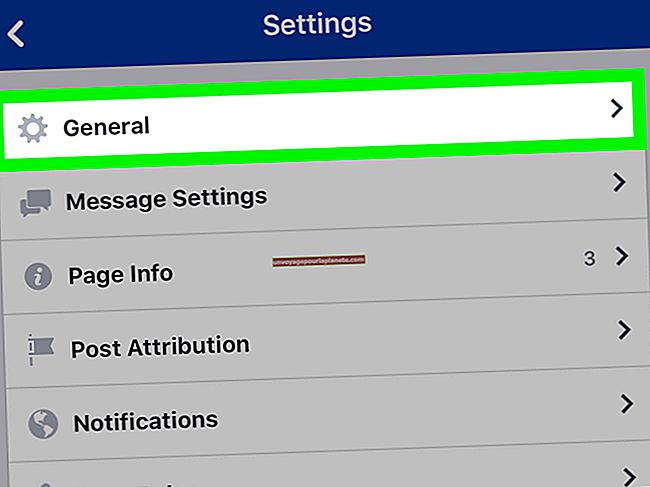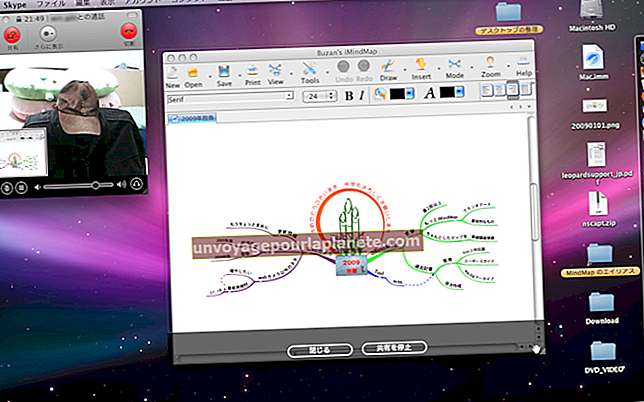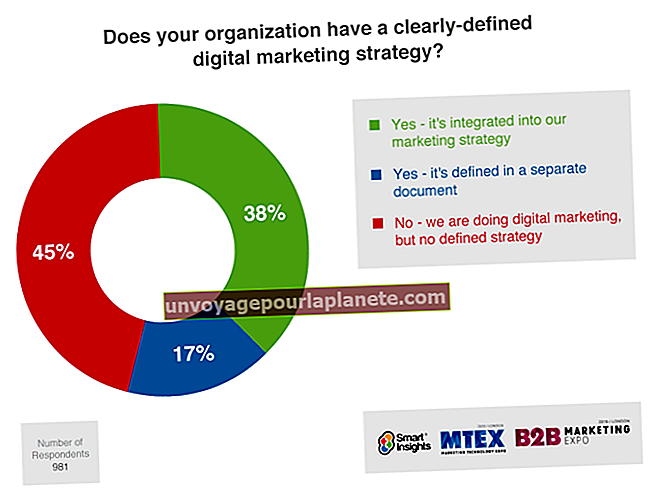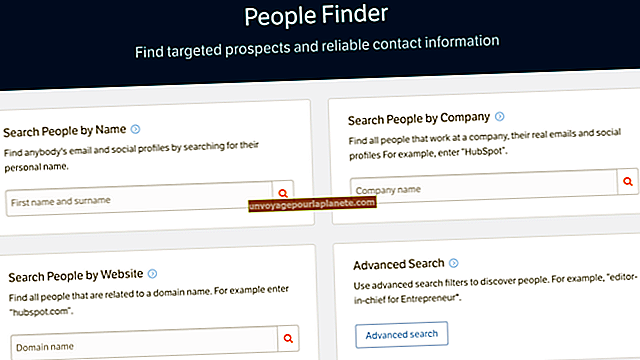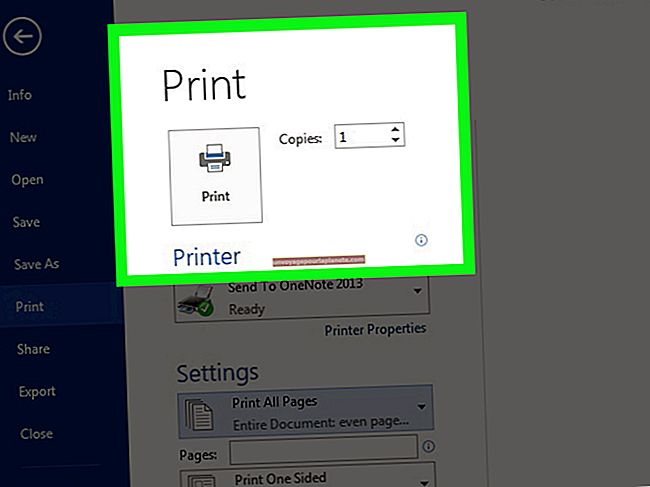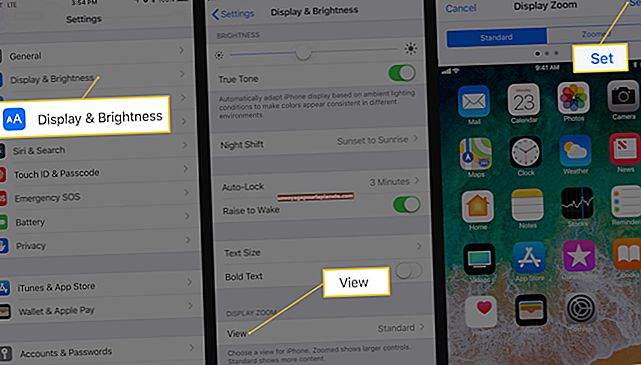Como normalizar no Excel
Sempre que você lida com matemática ou estatísticas de normalização, frequentemente você precisará pegar um grande conjunto de números e reduzi-lo a uma escala menor. Isso geralmente é feito com uma equação de normalização e permite comparar diferentes conjuntos de dados.
Use uma fórmula de normalização embutida
Você pode realizar a normalização no Excel usando a função STANDARDIZE. Esta função possui uma fórmula de normalização poderosa incorporada que permite normalizar um número com base no desvio padrão e na média de todo o conjunto de dados. Você pode usar esta função desde que configure seus dados na planilha corretamente.
Abra o Microsoft Excel
Para começar, você precisa abrir uma planilha e importar os dados para ela. Comece abrindo o Microsoft Excel, que abrirá automaticamente uma nova planilha. Clique na primeira célula chamada “A1” e insira o valor que você gostaria que normalizasse na primeira coluna.
Encontre a média aritmética
Em seguida, vá para a célula C1 e digite o seguinte: “= AVERAGE (A1: AX).” Lembre-se de não incluir as aspas e alterar “AX” para o número da última célula da coluna A. Isso ativa a função AVERAGE, que retornará a média aritmética para uso na normalização.
Encontre o Desvio Padrão
Selecione a célula C2 e digite o seguinte: “STDEV.S (A1: AX).” Lembre-se de não incluir as aspas e alterar “AX” para a última célula com dados na coluna A. A função STDEV.S encontrará o desvio padrão dos dados inseridos na coluna A e será útil ao normalizar os dados .
Digite a fórmula STANDARDIZE
Agora é hora de inserir a fórmula STANDARDIZE. Clique na célula denominada “B1” na coluna B e digite o seguinte: “PADRONIZAR () A1, C $ 1, C $ 2).” Lembre-se de não incluir aspas ao digitar na célula. Você deve ter notado o uso do cifrão na fórmula. O cifrão é útil no Excel, pois permite que você copie e cole uma fórmula em qualquer célula sem alterar as referências relativas para as células nessa linha e coluna. Dessa forma, você poderá usar a fórmula STANDARDIZE que acabou de escrever em qualquer célula sem ter que se preocupar em alterar as referências de célula C1 e C2. Depois de escrever esta fórmula, você deve ver a forma normalizada da célula A1 aparecer na célula B1.
Normalizar Dados Restantes
Agora que normalizou os dados da primeira célula da coluna A, você precisa fazer o mesmo para o restante da coluna. Para fazer isso, selecione a célula B1. Você verá uma pequena caixa no canto inferior direito da célula B1. Clique nele e segure. Arraste o mouse para baixo na coluna B e você verá o resto das células da coluna selecionada também. Continue fazendo isso até chegar à célula na coluna B que está igual à última célula usada na coluna A. Quando estiver lá, solte o botão do mouse. A fórmula STANDARDIZE agora será aplicada a todos os dados na coluna A e você verá as versões normalizadas na coluna B.