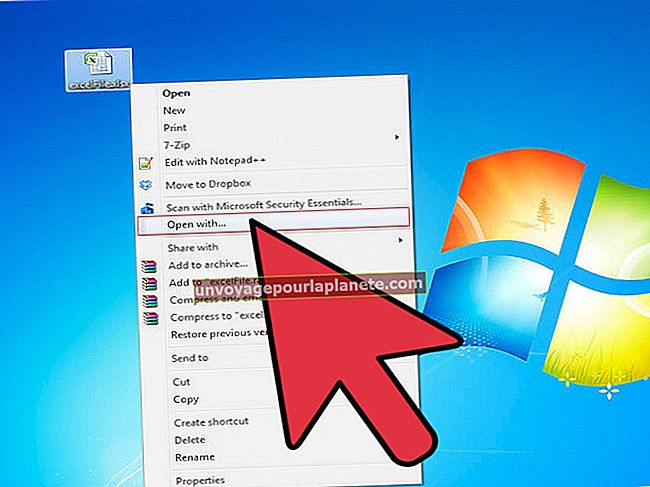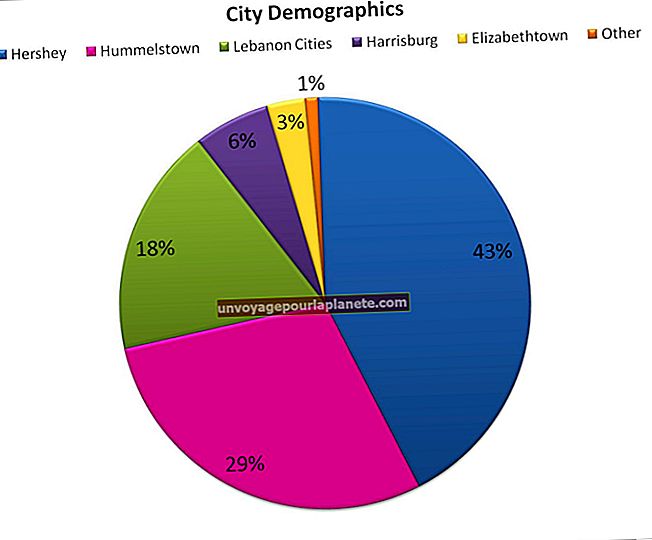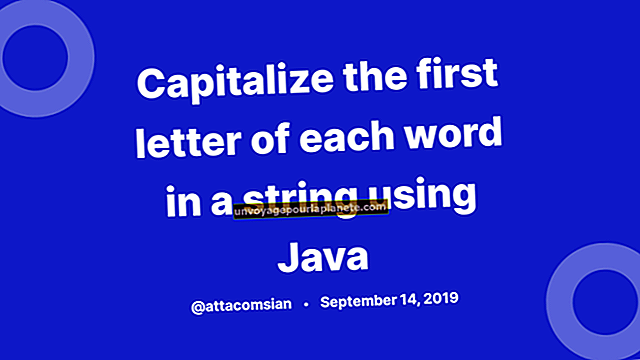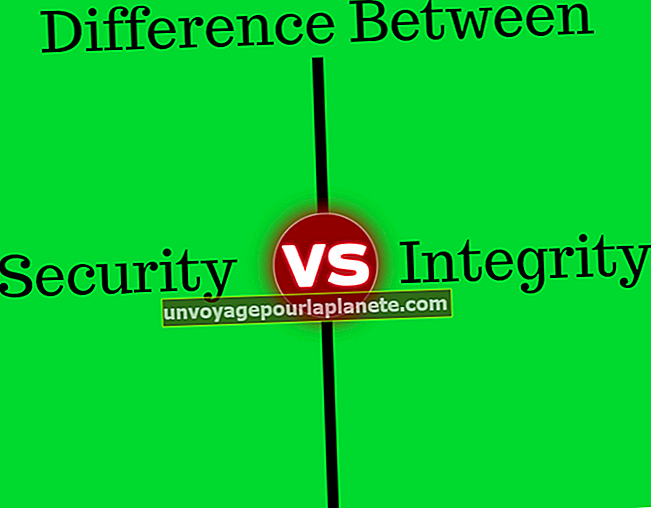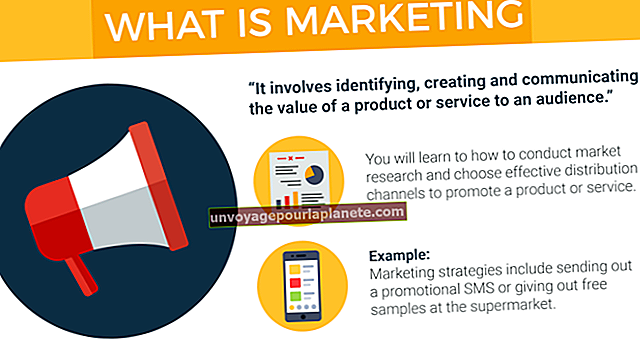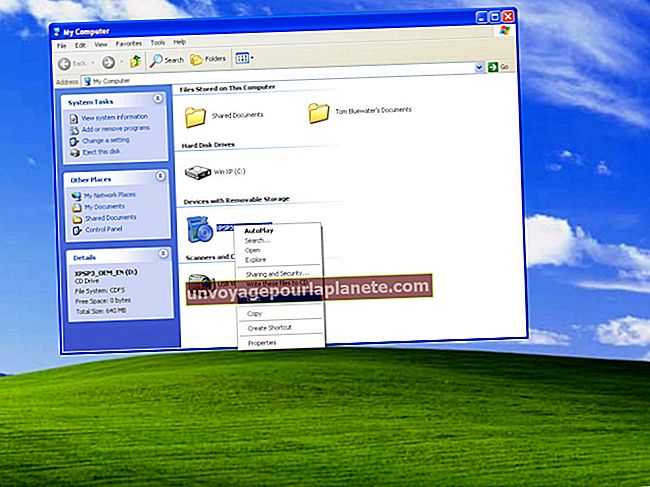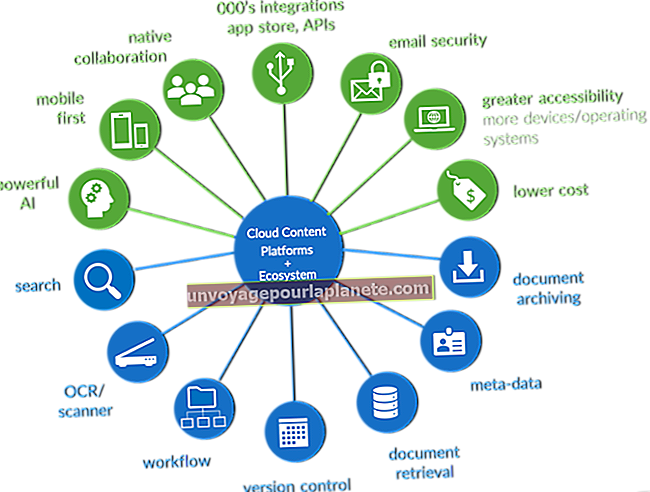Como remover referências circulares no Excel
Em uma planilha do Microsoft Excel, você pode ter fórmulas em uma célula que requerem as informações de outra célula para serem calculadas. Esses relacionamentos são chamados de referências. Quando uma célula faz referência a si mesma ou a outra célula que faz referência à célula original, as fórmulas não podem ser concluídas porque exigem um resultado que depende da célula original. Esse evento é chamado de referência circular e, quando você tem uma planilha grande com milhares de fórmulas, uma referência circular pode fazer com que a planilha inteira não seja calculada corretamente.
Compreendendo as referências do Excel
Quando você está usando o Microsoft Excel, é comum que uma fórmula em uma célula faça referência a outra célula para usar os dados dessa célula em um cálculo. Geralmente, uma célula é referenciada usando uma letra de linha e um número de coluna, como A5 ou B10.
Quando os dados da célula referenciada são atualizados, as fórmulas que fazem referência a eles também serão atualizadas. Não é incomum em uma planilha complexa ter várias camadas de referências, com os resultados dos cálculos de uma fórmula sendo alimentados em outra.
Elimine a referência circular no Excel
Se uma fórmula se referir a sua própria célula diretamente ou, por meio de uma cadeia de referências a outras células, finalmente se referir a sua própria célula, você receberá um aviso de referência circular do Excel. Isso porque a fórmula não pode ser calculada da maneira usual, pois ao ser atualizada pode impactar seu próprio valor.
Freqüentemente, isso é um sinal de erro de digitação ou de lógica e você desejará encontrar o que está criando a referência circular e eliminá-la.
Abra a planilha
Abra a planilha do Microsoft Excel que contém sua referência circular.
Use o menu de fórmulas
Clique na guia "Fórmulas" no menu da faixa de opções na parte superior da janela do Excel. Clique na pequena seta ao lado do botão "Verificação de erros" nessa área. Mova o mouse sobre "Referências circulares" e a última referência circular inserida aparecerá. Clique nesta referência para pular para aquela célula na planilha.
Procure uma referência circular
Verifique a fórmula, que aparece na barra de fórmulas logo acima da planilha, para obter quaisquer referências circulares óbvias, como se a fórmula estivesse tentando fazer referência à célula em que está atualmente. Em planilhas menores, você pode até verificar cada referência de célula manualmente para veja se você consegue identificar a referência circular. Se você não conseguir identificá-lo, será necessário rastrear as referências na planilha.
Rastrear precedentes com Excel
Clique no botão "Rastrear precedentes" na área "Auditoria de fórmulas" da guia Fórmula do menu da faixa de opções. Isso criará uma seta na planilha de cada célula mencionada em sua célula especificada, para a célula especificada. Clique no botão "Rastrear Dependentes", que criará setas de sua célula especificada para cada célula que faz referência a essa célula especificada.
Siga a Cadeia de Referência
Clique duas vezes em cada linha que sai da célula com sua referência circular para pular para a célula na outra extremidade da linha. Se a célula para a qual você salta contém o início de uma seta, que se parece com um círculo, e o final de uma seta, que se parece com uma ponta de seta, você encontrou a referência circular. Altere esta célula ou a referência desta célula na célula original para corrigir a referência circular.
Encontre mais círculos conforme necessário
Clique na seta suspensa ao lado de "Verificação de erros" novamente para ver se outra referência circular aparece. Em caso afirmativo, repita este processo para eliminá-lo e continue até que não apareçam mais referências circulares.
Cálculo Iterativo do Excel
Em alguns casos, você pode realmente querer usar referências circulares para alimentar o resultado de um cálculo de volta para o cálculo. Isso é chamado de cálculo iterativo no Excel. É útil para certas fórmulas e algoritmos em que você deseja iterar até que um determinado resultado seja encontrado.
Para habilitar o cálculo iterativo no Excel, clique na guia "Arquivo", depois em "Opções" e "Fórmulas". Em "Opções de cálculo", marque a caixa "Ativar cálculo iterativo". Insira o número máximo de vezes que você deseja que o Excel recalcule a fórmula na caixa "Máximo de iterações" e a quantidade máxima de alteração que você permitirá antes que o Excel precise recalcular novamente em "Alteração máxima".
Quanto mais iterações você permitir e quanto menor for a quantidade de alteração permitida antes de exigir um recálculo, mais precisos serão os resultados obtidos. Certifique-se de que realmente deseja usar uma fórmula iterada em vez de simplesmente eliminar as referências circulares antes de seguir por esse caminho.