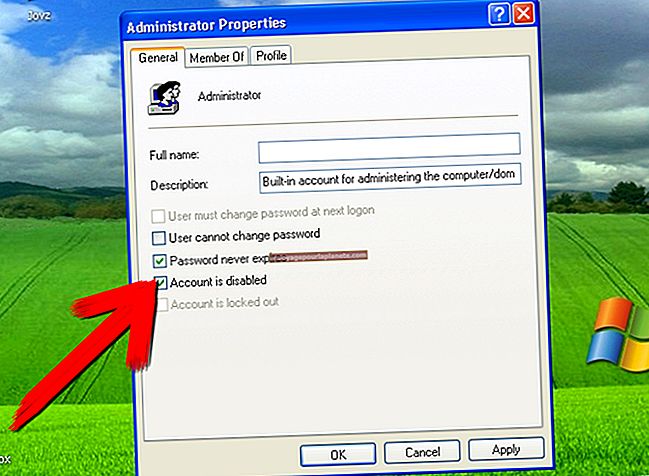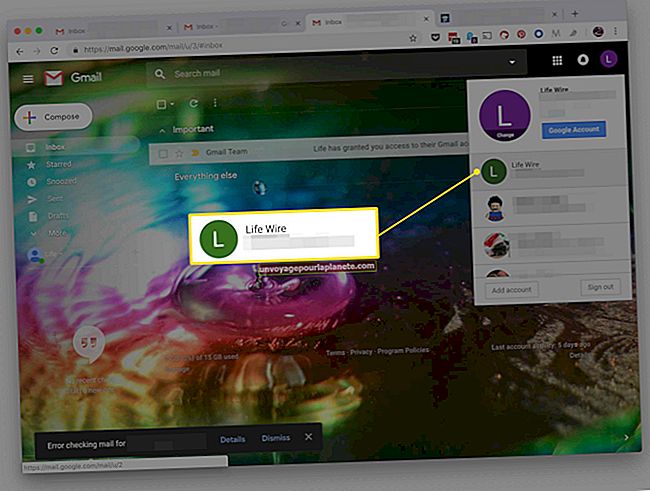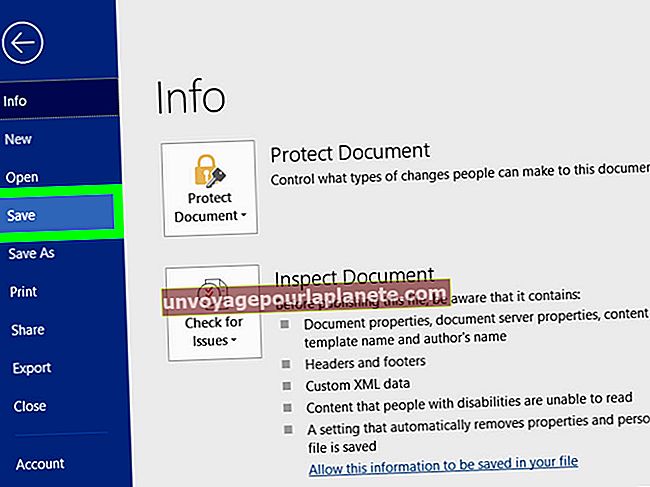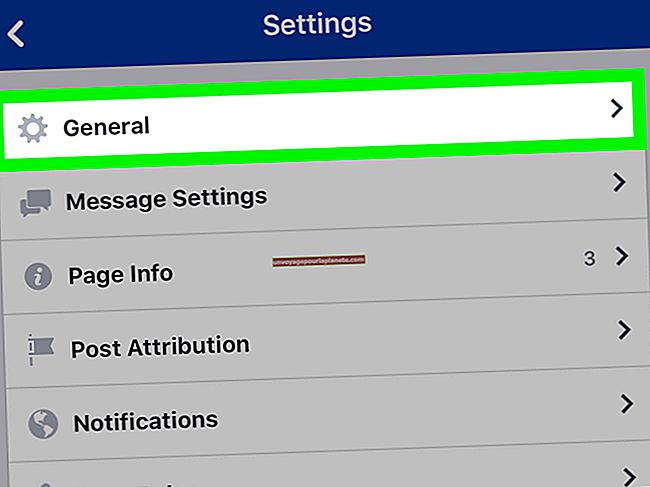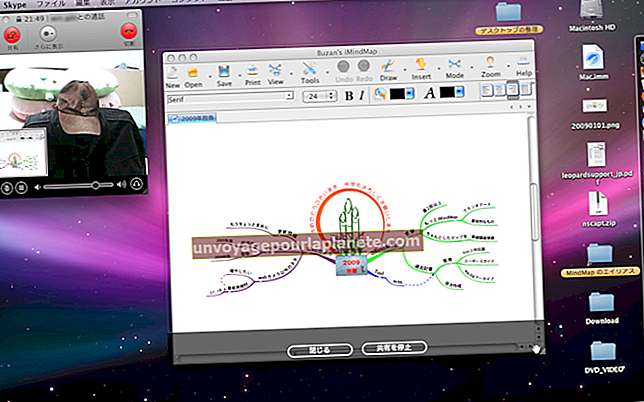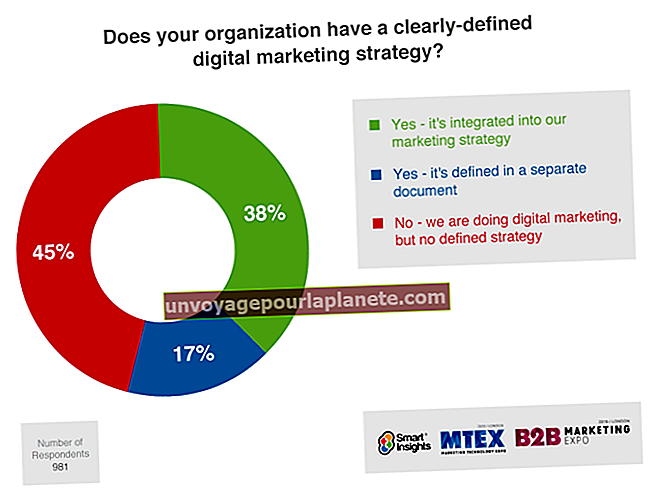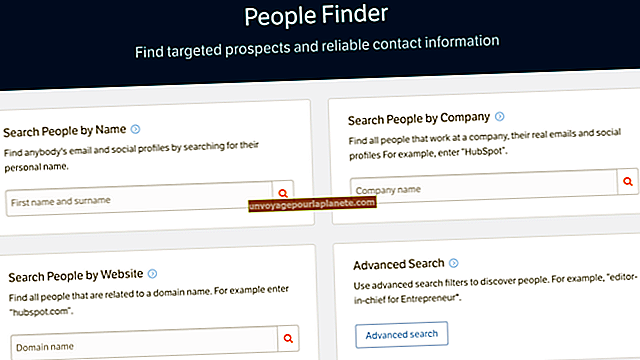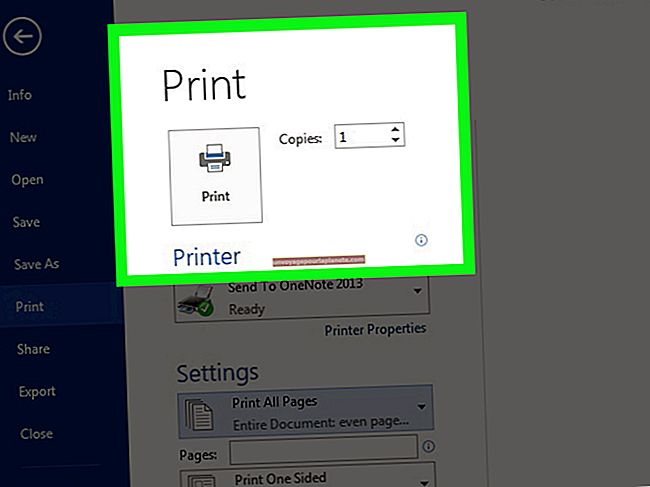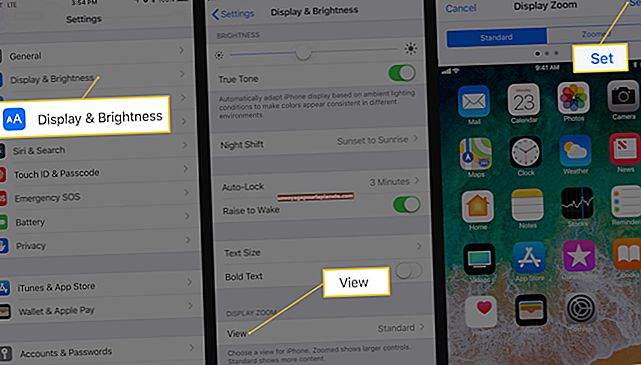Como aumentar a visualização no Outlook
Você já teve dificuldade em ler seu e-mail em Panoramapor causa do tamanho ou tipo da fonte? Quando você tem dificuldade em ver o texto em Panorama, isso pode se traduzir em dificuldade para se comunicar com seus clientes ou, em geral, ler e escrever e-mails. Ajuda a entender Panorama configurações e ser capaz de manipulá-las para alterar o tamanho da visualização no Outlook onde é mais fácil para você trabalhar.
A coisa sobre Microsoft Outlook is que a fonte padrão é definida como Arial ou Calibri, ambos pequenos por padrão. Esta pode não ser a sua preferência. Se for esse o caso, então você pode alterar o tamanho do texto no Outlook para algo que você prefere. Nesse caso, sua única limitação são as fontes disponíveis no próprio sistema. As instruções neste artigo funcionam para Outlook 2010 Através dos Outlook 2019, Incluindo Outlook para Office 365.
Alterar fontes no Microsoft Outlook
Abra o Outlook
Comece abrindo Microsoft Outlook. Na janela do programa, vá até a guia Arquivo e clique nela. Abaixo dele, você encontrará uma variedade de opções. Clique naquele rotulado “Opções.”
Escolha a categoria de correio
No lado esquerdo, você encontrará várias categorias. Selecione aquele rotulado "Correspondência," e outro conjunto de opções aparecerá na tela.
Selecione a opção de papel de carta e fontes
Selecione a opção rotulada “Papelaria e fontes” na lista de opções que aparece na tela.
Mudar as fontes
Agora você poderá alterar as fontes em uma variedade de seções. Em cada seção que você deseja alterar, simplesmente selecionar a opção rotulada “Fontes.” A seção rotulada “Novas mensagens de correio” permite que você mude Tamanho da fonte da caixa de entrada do Outlook. A seção rotulada “Responder ou encaminhar mensagens”Permite que você altere a fonte que aparece sempre que você encaminha um e-mail ou responde a ele. A seção rotulada “Compondo e lendo mensagens de texto simples”Permite que você altere a aparência de mensagens de texto sem formatação, mas apenas de sua própria perspectiva. Ao enviar mensagens de texto sem formatação para outras pessoas, elas ainda as receberão no formato de texto sem formatação.
Escolha se deseja desativar o tema
Caso você já tenha configurado um papel de carta ou tema, você pode selecionar o "Tema” botão. Caso queira desligá-lo, você pode simplesmente desativá-lo com um clique.
Agora que você está no Fonte área, você pode escolher a fonte de sua preferência. Na verdade, você pode escolher muito mais do que o tipo de fonte aqui. Você também pode escolher o estilo com o qual a fonte é aplicado, seu tamanho, cor, e também o efeito sobre como ele aparece.
Aplicar mudanças
Depois de escolher todos os Fonte recursos, você gostaria de ver em seu Panorama; você pode aplicá-los por clicando no botão rotulado como “OK”. Isso finaliza todo o processo. No entanto, você terá que clique sobre Ok de novo para sair da janela rotulada “Assinaturas e artigos de papelaria,” bem como a janela de opções do Outlook.
Caso você esteja executando o Outlook em uma versão mais antiga, como o 2003 e a Versão 2007s, há um processo bastante semelhante que você pode usar para alterar os recursos de fonte em sua visualização.
Abra o Outlook
Comece abrindo Microsoft Outlook para que você possa aplicar edições às fontes.
Escolha as opções do botão rotulado
Vai para a guia rotulada "Ferramentas”E clique nele. Depois de abri-lo, clique no botão rotulado “Opções” para abrir o menu de opções.
Clique na guia Mail Format
Agora clique na guia rotulada “Formato de Correio.” Isso abrirá uma caixa de diálogo que permite selecionar mais opções.
Escolha artigos de papelaria e fontes
Clique na opção rotulada “Papelaria e fontes” para selecioná-lo.
Editar recursos
Mais uma vez, você terá várias seções para editar. Neste caso, as seções mais importantes para editar são as “Novas mensagens de correio,”“Respondendo ou encaminhando mensagens,” e a “Compondo e lendo mensagens de texto simples" Seções. Clique no “Fontes”Opção em cada uma dessas seções para que você possa editar recursos de fonte para todos eles. Este processo funciona para Outlook 2007. Para Outlook 2003, o processo é um pouco diferente: você clicar na opção rotulada “Escolha a fonte” para as seções rotuladas “Ao redigir uma nova mensagem”, “Ao responder e encaminhar," e “Ao compor e ler texto simplest" Seções. Isso permite que você altere os recursos da fonte para cada uma dessas seções.
Escolha as opções de fonte
Depois de entrar, você pode selecionar todos os recursos de fonte que você deseja. Você pode selecionar o tipo de fonte você quer, o estilo_ você quer como um fonte de exibição; o tamanho você quer, o efeitos você aplica; e também o cor da fonte. Você tem controle total sobre o aparência do texto em suas mensagens.
Depois de terminar editando suas fontes, clique no botão rotulado “OK" para O_utlook 2007_. Para Outlook 2003, há uma pequena coisa que você deve observar. Muitas vezes há uma opção rotulada “Use este papel de carta por padrão.” Se esse botão for verificado, em seguida, o papel de carta definido como o padrão para essa seção será usado e substituirá todas as alterações feitas na fonte. Você pode alterar isso de duas maneiras. Você pode modificar o papel de carta padrão em si, para que reflita suas preferências, ou você pode dizer Panorama para ignore tudo especificado no papel de carta padrão.
Clique OK
Depois de terminar com tudo, clique"OK" para perto a Papelaria janela, bem como o menu de opções.
As fontes padrão que você selecionou - e seus respectivos recursos - devem agora mostrar nas seções onde eles foram alterados.
Mudar a forma como as mensagens aparecem
Você também pode alterar a forma como as mensagens aparecem por padrão em Outlook.com,que é a versão online de Panorama. O processo de mudança da aparência das mensagens enviadas Outlook.com é muito simples. Lembre-se, você não será capaz de mudar a maneira as mensagens aparecem quando você as lê no site, como você poderia fazer nas versões de software o_f o aplicativo. No entanto, você pode mudar a fonte_ nas mensagens que você envia.
Abra o Outlook
Comece indo para Outlook.com e abrindo sua conta no site. Vá para as configurações e depois clique sobre “Veja todas as configurações do Outlook.”Um menu aparecerá com uma variedade de opções.
Compor uma mensagem
Clique no botão rotulado "Correspondência" e clique na opção rotulada “Compor e responder.”
Escolha uma nova fonte
Você encontrará uma lista de opções a seguir. Uma delas é “Formato da mensagem.” Abaixo dele, você encontrará uma opção rotulada “Lista suspensa de fontes”. Clique nele e, em seguida, escolha a nova fonte que deseja usar para a mensagem de saída. Você também deve ser capaz de alterar outras coisas, como o Tamanho da fonte, é estilos (se você quiser em itálico, sublinhado*, negrito e assim por diante)*, e também o cor da fonte.
Salvar alterações
Depois de terminar selecionando y_características da nossa fonte,clique no botão rotulado "Salve "_ para salvar as novas configurações.
Agora, todas as novas mensagens que você escrever no site Outlook.com deve usar as configurações de fonte que você definiu como padrão.
Como dica geral, você também pode altere as configurações de uma mensagem individual enquanto você ainda a está redigindo. Vou ao parte inferior da composição janela e encontre as diferentes opções que permitem que você mude a forma como sua fonte apareces. Essas configurações só serão aplicadas ao e-mail que você está escrevendo no momento.