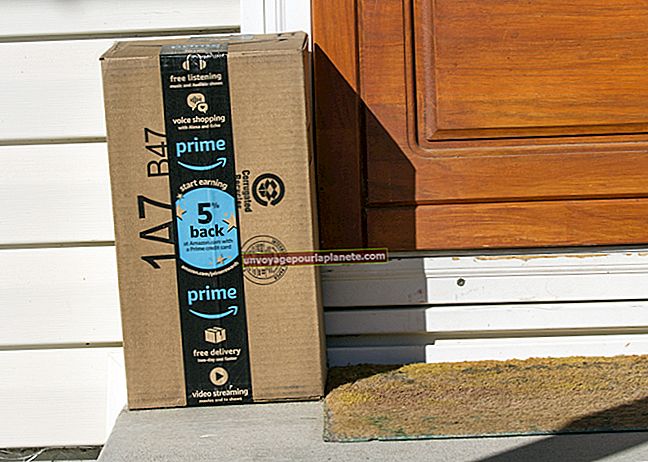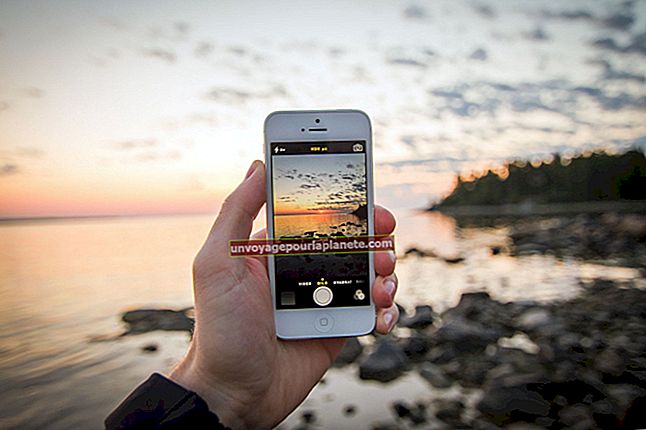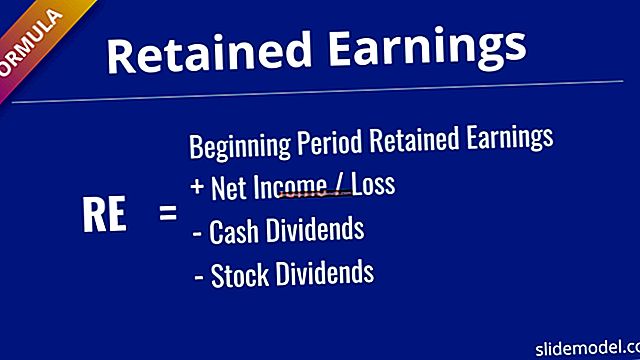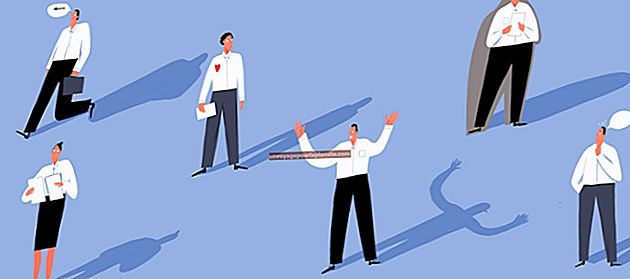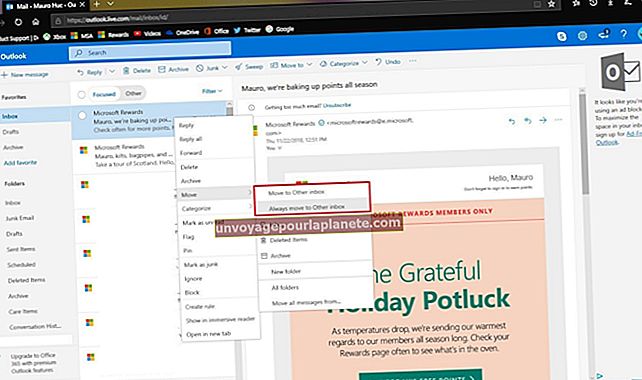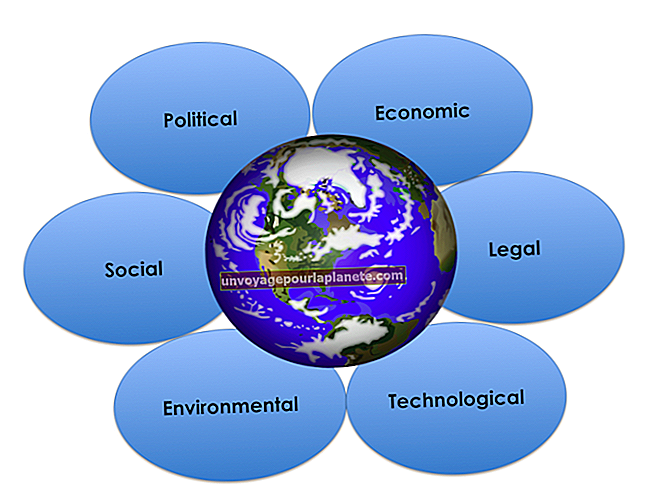Como bloquear linhas horizontais e alfabetizar no Excel
Muitas vezes é útil congelar linhas de cabeçalho no local no Microsoft Excel para lembrar que tipo de dados está em várias colunas conforme você rola ou pesquisa em uma planilha extensa. Você também pode certificar-se de que esses cabeçalhos sejam omitidos e deixados no lugar se usar as funções de classificação do Excel ou ordenar as linhas em sua planilha usando uma fórmula do Excel em ordem alfabética.
Dica
Use a funcionalidade "Congelar painéis" do Excel para bloquear linhas ou colunas no lugar. Use os recursos de classificação do Excel para organizar os dados em ordem alfabética ou numérica.
Como fazer com que o Excel congele dados de linha e coluna
Freqüentemente, é útil congelar linhas ou colunas de cabeçalho no Excel ao navegar por uma planilha. Caso contrário, você pode precisar rolar repetidamente para o topo ou para a esquerda da planilha para lembrar o que está em qual linha ou coluna.
Para fazer isso, use a função Congelar painéis do Excel. Se você deseja congelar apenas uma linha, uma coluna ou ambas, clique na guia Exibir e em Congelar painéis. Clique em Congelar a primeira coluna ou Congelar a primeira linha para congelar a seção apropriada de seus dados. Se você deseja congelar uma linha e uma coluna, use ambas as opções.
Se você deseja congelar mais do que apenas uma linha ou coluna, clique na célula da planilha que está logo à direita da última coluna que deseja congelar e logo abaixo da última linha que deseja congelar. Em seguida, clique na guia Exibir e Congelar painéis. Clique em Congelar painéis novamente na seção de menu Congelar painéis.
Ter dados de classificação do Excel
O Excel pode classificar os dados em uma planilha em ordem alfabética ou numérica.
Freqüentemente, você deseja apenas classificar todos os dados em uma planilha, exceto o cabeçalho pelos valores em uma determinada coluna. Para fazer isso, use o mouse para clicar e selecionar uma célula na coluna pela qual deseja classificar. Em seguida, clique na guia Dados. Clique no botão AZ para classificar os dados em ordem alfabética ou em ordem numérica de números menores para maiores. Ou clique no botão ZA para classificar na ordem oposta, de forma que números e palavras maiores no final do alfabeto venham primeiro. Geralmente o Excel detecta se há cabeçalhos presentes e deixa essas linhas congeladas.
Se você deseja classificar apenas uma parte da planilha, selecione a seção relevante, incluindo quaisquer cabeçalhos. Em seguida, clique no botão Classificar na guia Dados. Use os menus suspensos para selecionar a coluna ou colunas pelas quais classificar e marque a caixa "Meus dados têm cabeçalhos", se aplicável. Use o menu suspenso Ordem para escolher em qual ordem classificar os dados, do maior para o menor ou do menor para o maior. Clique em OK quando terminar.
Você também pode usar o botão Classificar para maior personalização quando estiver classificando uma planilha inteira ou se o Excel não estiver detectando a linha do cabeçalho por algum motivo.
Se os dados forem agrupados por linha, geralmente você desejará classificar a planilha inteira, ou pelo menos cada coluna em um conjunto de linhas, para que os dados permaneçam agrupados em vez de ter algumas colunas classificadas e outras não.