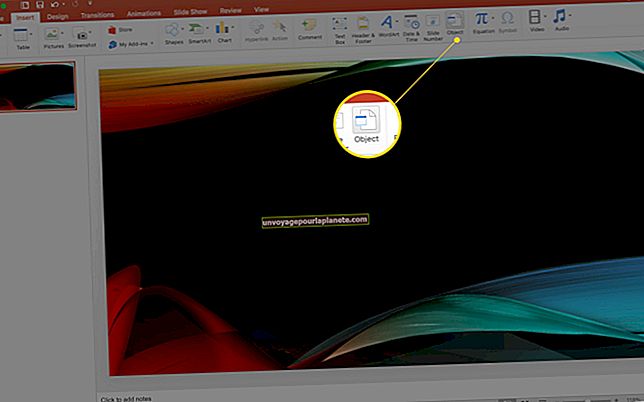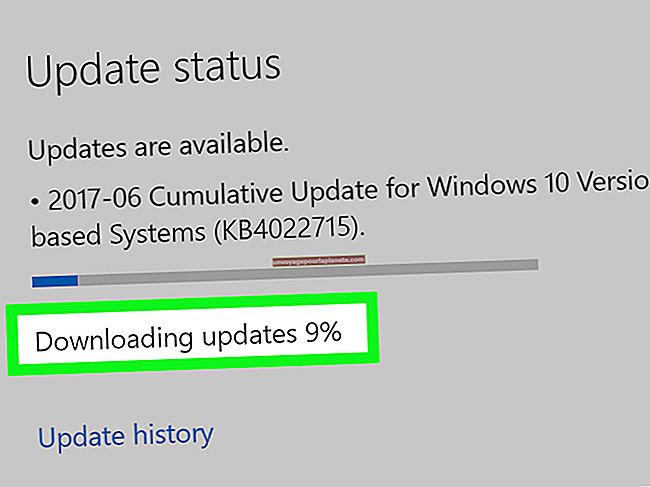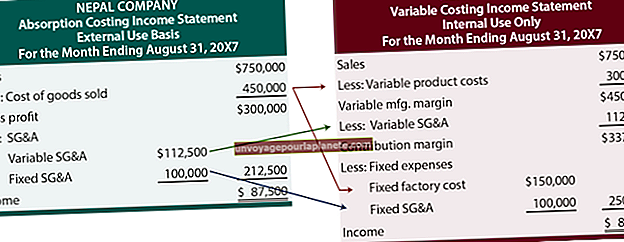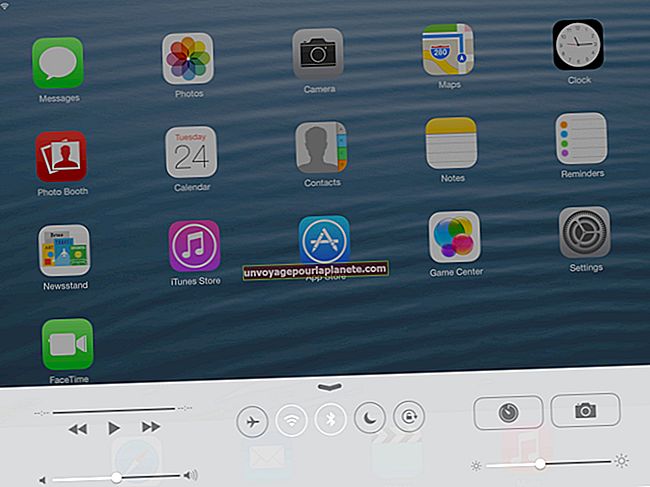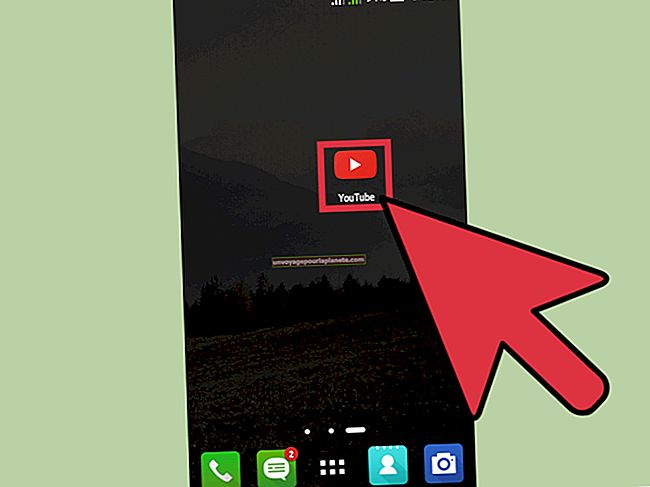Como combinar documentos do Word e manter cabeçalhos diferentes
Quando você trabalha em um documento colaborativo no qual diferentes membros da equipe contribuem com seções ou capítulos separados para serem mesclados posteriormente, o Microsoft Word permite que você mantenha as informações de cabeçalho de cada um desses arquivos separados por meio do uso de quebras de seção. Ao contrário das quebras de página, que criam uma nova página para o conteúdo, as quebras de seção são multifuncionais. Eles podem servir como quebras de página quando necessário, mas seu objetivo principal é separar um único documento em várias áreas, cada uma com suas próprias regras de layout de página e informações de cabeçalho / rodapé, como números de página.
Nova configuração de arquivo
Abra o documento do Microsoft Word que contém o conteúdo do início do documento combinado. Selecione "Salvar como" na guia Arquivo para criar um novo arquivo para o documento combinado. Clique com o mouse no final do documento e pressione "Enter" para adicionar uma linha em branco.
Defina o estilo
Clique na guia "Layout de página" e selecione o comando "Quebras" no painel Configurar página. Selecione "Quebras de seção, próxima página" no menu suspenso que aparece. Clique na guia "Inserir". No painel Texto, localize o comando "Objeto". Clique no pequeno triângulo à direita do botão Objeto para acessar um menu de subcomandos. Selecione "Texto do arquivo ..." e escolha o documento do Word que deve vir a seguir no documento combinado.
Finalize as configurações
Continue dessa maneira, adicionando uma quebra de seção ao final do documento atual e usando o comando Inserir texto do arquivo para adicionar o próximo arquivo, para quantos arquivos individuais você precisar combinados em um documento.
Dica
Clique duas vezes na área do cabeçalho em qualquer página do documento combinado e clique nos botões "Próxima seção" ou "Seção anterior" na guia Ferramentas de cabeçalho e rodapé para percorrer os cabeçalhos dos diferentes documentos e verificar se estão corretos.
Se você adicionar um novo documento ao documento combinado que não possui nenhuma informação de cabeçalho própria, ele será vinculado ao cabeçalho da seção anterior e adotará essas informações de cabeçalho. Para remover um cabeçalho vinculado indesejado, clique duas vezes no cabeçalho e clique no botão laranja "Link para o anterior" na guia Ferramentas de cabeçalho e rodapé para desativar o link entre as duas seções. Agora você pode excluir o texto da área do cabeçalho do documento recém-adicionado para que fique em branco novamente.
Aviso
Na guia Inserir, não clique no botão de comando "Objeto" propriamente dito ou uma caixa de diálogo abrirá oferecendo tipos de objetos para inserir que não incluem arquivos do Word. Você precisa acessar o menu suspenso ao lado do botão Objeto para ver a opção "Texto do arquivo".
As quebras de seção são a chave para manter os cabeçalhos intactos ao inserir um documento. Se você usar uma quebra de página, o Word removerá os cabeçalhos do arquivo inserido.