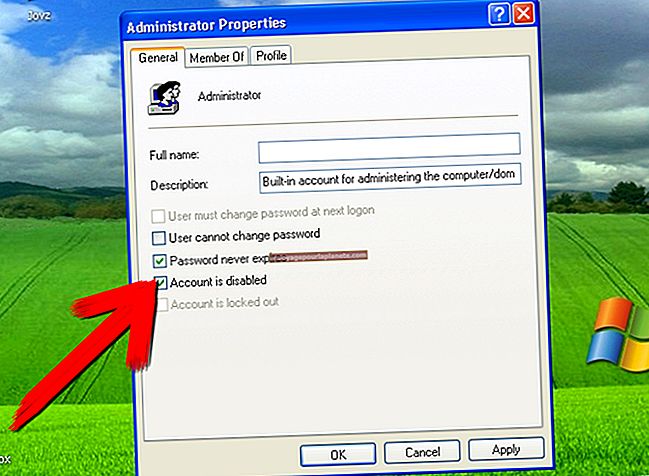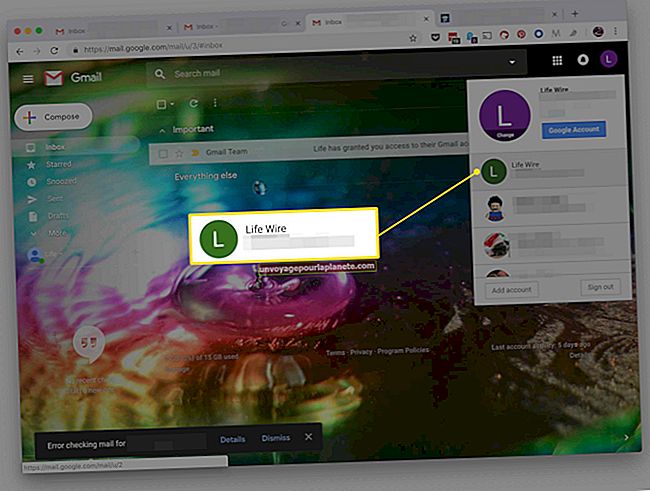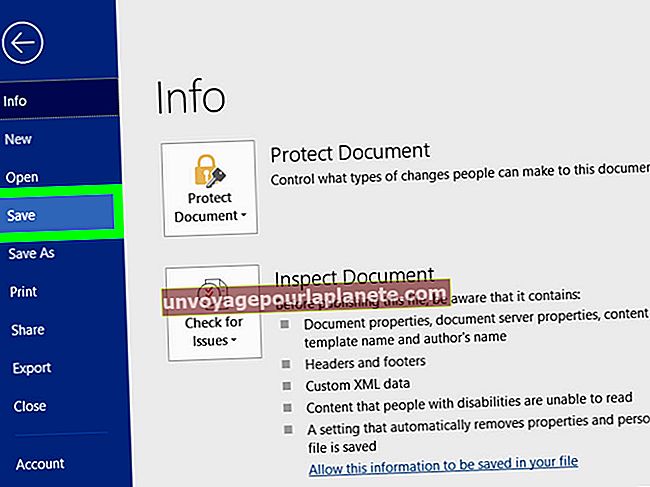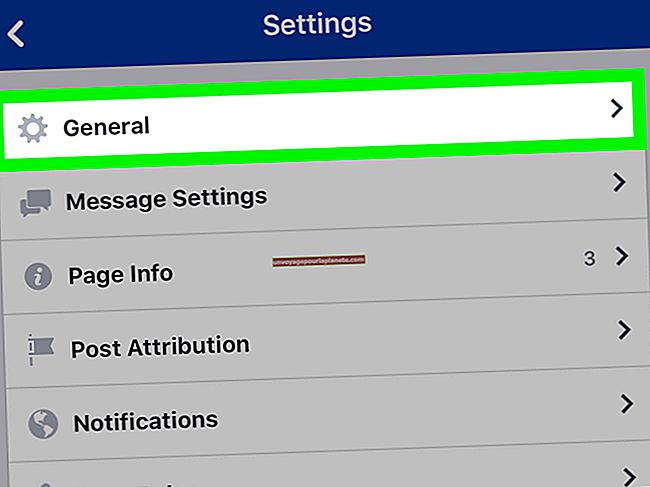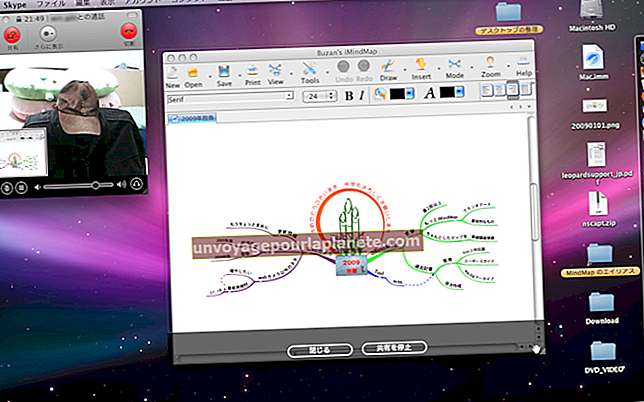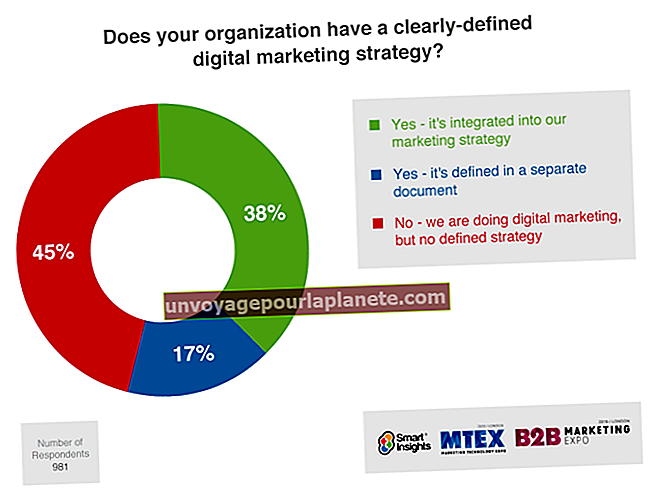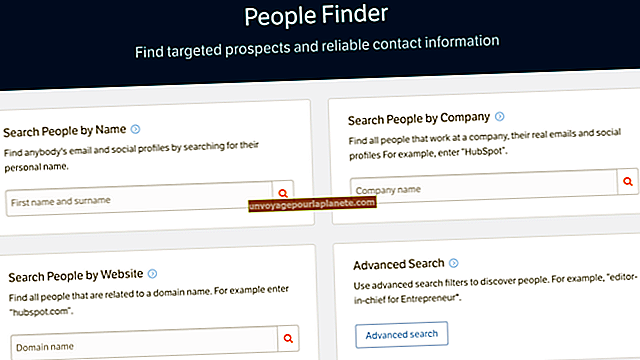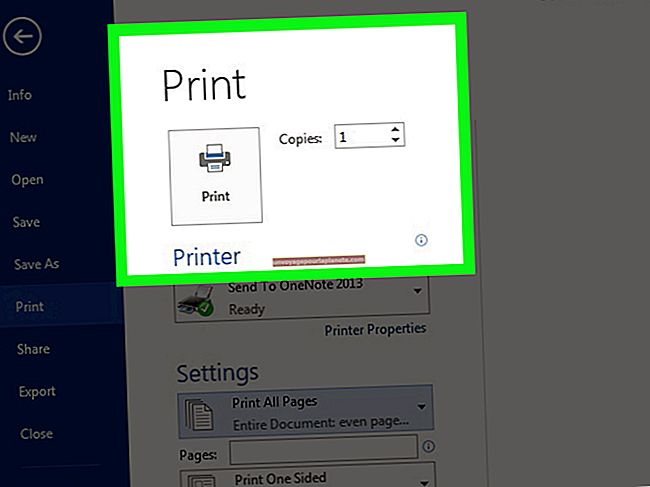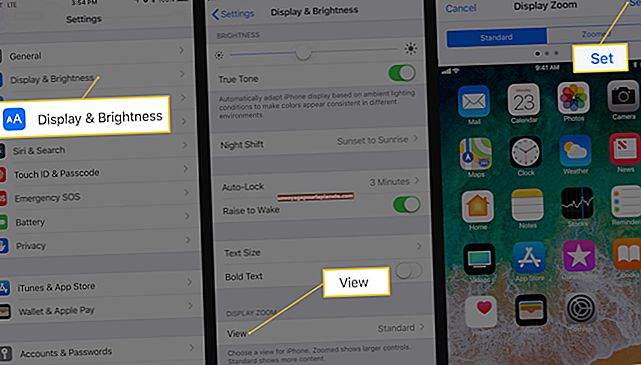Como dimensionar sem distorção no Photoshop
Quando você tem uma imagem digital, normalmente ela tem uma proporção específica de seu tamanho horizontal para seu tamanho vertical, conhecida como proporção de aspecto. Certos formatos de imagens têm proporções padrão específicas. Se você tentar dimensionar uma imagem horizontal ou verticalmente sem manter essa proporção, a imagem pode parecer esticada e distorcida. Se você estiver usando o Photoshop, pode fazer com que o Photoshop redimensione a imagem e mantenha a proporção para evitar distorção. Geralmente, é útil usar proporções comuns para vários aplicativos de negócios.
Compreendendo as relações de aspecto
A proporção de aspecto de uma imagem parece técnica, mas é simplesmente a largura da imagem dividida pela altura. Você pode usar a largura e a altura em pixels, polegadas, centímetros ou outra unidade de sua escolha, contanto que use a mesma unidade para cada medida. Por exemplo, a proporção de cinco polegadas por três polegadas é 5:3, que também é o mesmo para um Imagem de 500 pixels por 300 pixels. Eles geralmente são escritos nesse formato, com a largura separada pela altura de dois pontos e geralmente reduzida ao denominador mais baixo.
Para o seu próprio trabalho de fotografia e imagem, você é livre para escolher qualquer proporção de aspecto que desejar, mas se estiver planejando imprimir uma imagem ou publicá-la online, geralmente é útil tê-la em determinados formatos comuns. Por exemplo, muitos sites usam imagens de visualização em miniatura com um Proporção de 1: 1, muitas fotos impressas estão em um Proporção 3: 2.
Os visores eletrônicos costumam usar o Proporção 4: 3 para a televisão tradicional e software de computador, como o outrora comum 640 pixels x 480 pixels e a 1024 pixels x 768 pixels resoluções de tela, ou o 16:9 proporção em uso com televisores e monitores widescreen mais modernos.
Redimensionar uma foto no Photoshop
É fácil redimensionar uma foto no Adobe Photoshop. Primeiro, use o "Arquivo" menu's "Abrir" comando para navegar até a imagem em seu computador e carregá-la no Photoshop.
Em seguida, clique no botão "Imagem" menu e clique "Tamanho da imagem."Você deve ver uma caixa de diálogo mostrando as dimensões atuais da imagem em pixels. A proporção da imagem não será listada explicitamente, mas se você quiser calculá-la por si mesmo, pode dividir a largura pela altura manualmente ou com uma calculadora.
Para que o Photoshop dimensione a imagem sem alterar a proporção e fazê-la parecer esticada, certifique-se de que a opção "restringir proporções" esteja ativada. Dependendo da sua versão do Photoshop, pode ser uma caixa de seleção com as palavras reais "restringir proporções" ou pode ser um ícone de um elo de corrente, indicando que a largura e a altura permanecerão vinculadas. Isso deve ajudar O Photoshop redimensiona a imagem sem distorção.
Em seguida, use a caixa de texto de altura ou largura para inserir a nova altura ou largura desejada para a imagem. A outra dimensão será atualizada automaticamente para qualquer número que mantenha a proporção da imagem igual. Olhe para a imagem no modo de pré-visualização para se certificar de que é do seu agrado e, em seguida, clique "OK."
Compreendendo o sistema de reamostragem do Photoshop
Se você tirar uma foto com uma resolução específica, haverá um certo número de pixels, ou pontos de cor específica, na imagem. Se você tentar ampliar a foto muito além de seu tamanho original, o Photoshop e outros programas terão que deixar um espaço entre esses pixels, já que não há informações sobre como a imagem se parece mais de perto, e isso pode apresentar borrões e blocos ao imagem.
Se você tem Photoshop dimensiona uma imagem e perceber que isso está acontecendo, você pode experimentar as ferramentas de reamostragem do Photoshop para tentar aliviar esse problema. A reamostragem usa várias técnicas matemáticas para estimar com eficácia a aparência dos novos pixels à medida que a foto é esticada para que fique menos distorcida. Lembre-se de que isso pode não refletir com precisão o que é realmente a aparência mais aproximada dos objetos na foto e pode não apagar toda a distorção.
Para tentar a reamostragem, marque a caixa de seleção "Reamostrar imagem" na caixa de diálogo "Redimensionar imagem". Use o método de reamostragem padrão do Photoshop ou, se não funcionar para sua satisfação, tente outro na caixa suspensa. Certifique-se de manter uma cópia original de sua imagem, caso você decida que não está satisfeito com o resultado. As diferentes opções representam diferentes algoritmos matemáticos para preencher as informações que faltam na imagem, e alguns funcionam melhor do que outros para imagens diferentes.
Cortando uma imagem no Photoshop
Outra maneira de redimensionar uma imagem é remover o conteúdo de um ou mais de seus lados. Esse processo é chamado de corte e também é compatível com o Photoshop.
Para cortar uma imagem, selecione o "colheita" ferramenta no menu de ferramentas do Photoshop. Parece um cortador de papel. Por padrão, o Photoshop geralmente corta a imagem em outro tamanho que tenha a mesma proporção da imagem original, mas você pode ajustar isso. Para fazer isso, use o menu suspenso ao lado do "Opções de ferramentas" painel para selecionar "Sem Restrição"em vez de" Usar proporção da foto ".
Em seguida, clique com o mouse na imagem e arraste a ferramenta sobre a parte da imagem que deseja manter. Solte o mouse. Se precisar ajustar um lado ou outro da caixa de recorte, que será exibida na imagem, arraste-a com o mouse. Você também pode ajustar manualmente as dimensões usando o painel Opções de ferramentas.
Quando estiver satisfeito com o que você cortou, clique no botão verde "Comprometer-se" ou clique duas vezes na área recortada. Se você quiser cancelar a operação de corte, clique no botão vermelho "Cancelar" botão ou pressione o "Esc" tecla no seu teclado. Você provavelmente desejará manter e fazer backup de uma cópia de sua foto original antes de começar a editar, para o caso de desejar fazer alterações posteriormente.
Encontrar o tamanho certo da imagem
Se você não tiver certeza do tamanho da imagem que deseja usar, pense sobre onde e como a imagem será exibida. Se for para um site pessoal ou comercial, veja se o design tem espaço suficiente para a imagem e qual o tamanho que ela precisa ter.
Se você for usá-lo em uma plataforma de mídia social ou sistema de publicidade online, verifique com a empresa que criou esse sistema para veja se existe um tamanho recomendado e resolução da imagem. Se você carregar uma foto com o tamanho errado, ela pode parecer muito grande ou pequena, pode aparecer distorcida ou ser cortada automaticamente.
Se você não tem Photoshop
Se você não tem acesso a Adobe Photoshop, você ainda pode redimensionar e cortar imagens com uma variedade de ferramentas.
Dentro Microsoft Windows, você pode cortar e redimensionar uma foto usando o Microsoft Paint, uma ferramenta gratuita incluída no sistema operacional. Da mesma forma, em Apple macOS, você pode usar o Preview da Apple, que também vem com o sistema operacional. Diferente Linux as distribuições incluem uma variedade de ferramentas de edição de fotos do Linux, incluindo o popular programa de código aberto chamado Gimp.
Se estiver usando um smartphone, você pode encontrar muitos aplicativos gratuitos e pagos em seu loja de aplicativos do telefone que pode cortar e dimensionar imagens. Existem também muitas ferramentas online que você pode usar gratuitamente com seu telefone ou computador, se desejar enviar a imagem para um servidor de terceiros. Você pode não querer usar essas ferramentas com imagens privadas ou confidenciais, é claro.