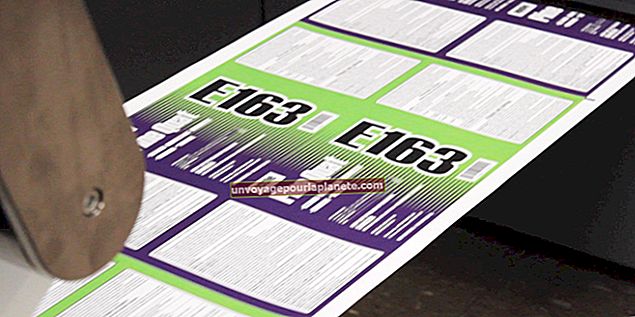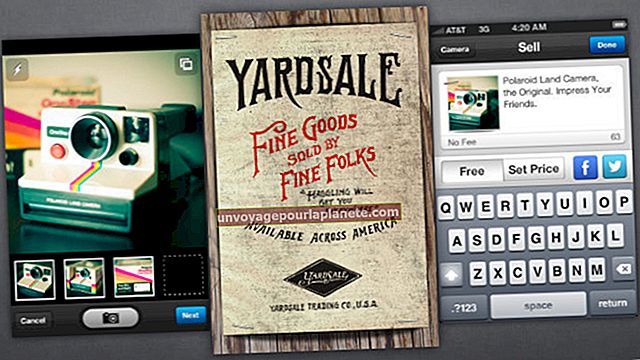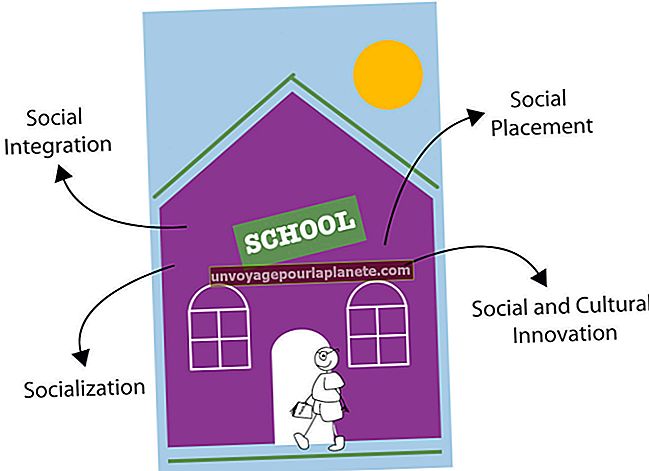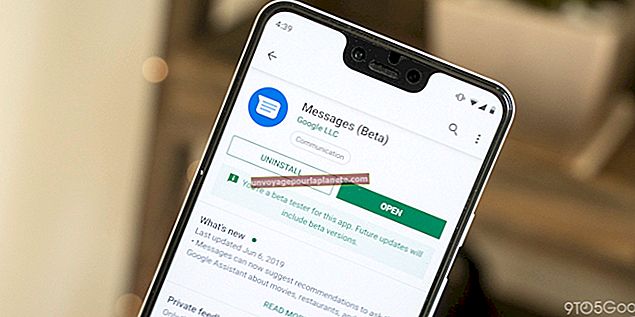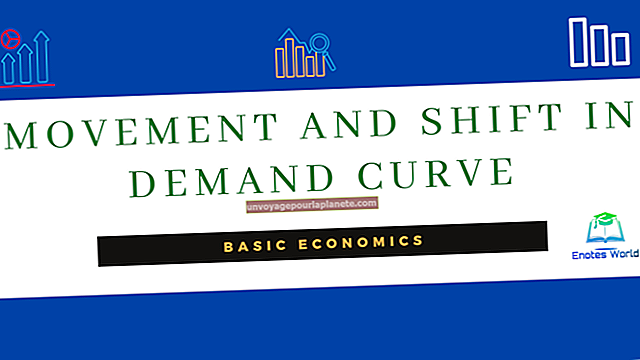Como formatar um boletim eletrônico no Outlook
Embora a popularidade de serviços de marketing por e-mail de terceiros, como o Mailchimp, tenha crescido ao longo dos anos, ainda é possível criar e projetar boletins informativos da empresa usando o Microsoft Outlook. Você pode criar modelos para boletins informativos no Outlook para simplificar a criação de e-mail bimestral ou quinzenal, bem como modificar modelos salvos com muitas opções de formatação gráfica e de layout. Se você não deseja pagar por um programa de terceiros ou prefere usar um programa para projetar e enviar todos os e-mails da sua empresa, siga estas etapas simples no Outlook.
Formatando um boletim informativo no Outlook
Para formatar um boletim informativo no Outlook, primeiro crie um modelo de boletim informativo selecionando uma aparência na seleção de tema de papel de carta do Outlook. Esses temas determinam o estilo da fonte, cores de fundo, imagens e outros elementos de design que seu boletim informativo incluirá e, embora o Outlook tenha um estoque de temas pré-formatados para escolher, eles são totalmente personalizáveis após você selecionar um.
No entanto, antes de escolher um tema para seu modelo de boletim informativo, você deve confirmar se o modelo de email que está prestes a criar está no formato de email HTML. Para fazer isso:
- Abra sua conta de e-mail do Outlook.
- Vamos para Arquivo e depois Opções.
- Selecione Correspondência, seguido pela Compor mensagens.
- Na lista ao lado de Componha mensagens neste formato de mensagem, escolher HTML.
Agora, o modelo de boletim informativo que você criar estará automaticamente no formato HTML.
Escolha um tema para o seu boletim informativo no Outlook
Veja como escolher um tema de papel de carta para seu boletim informativo no Outlook:
- No Outlook, selecione o Novo Email opção.
- Vamos para Arquivo >Opções >Correspondência.
- Escolher Artigos de papelaria e fontes.
- Vou ao Artigos de papelaria pessoais guia e escolha o Tema opção.
- Escolha entre uma variedade de temas para o seu modelo de boletim informativo. Escolha um que se adapte à marca da sua empresa ou capture a aparência de outros boletins informativos profissionais em seu setor.
- Digite seus próprios títulos nas categorias de seção pré-configuradas, que são marcadores de posição editáveis para o conteúdo que você adiciona ao escrever o boletim informativo
- Escolher Formatar Texto enquanto uma seção é selecionada para escolher o estilo, cor e tamanho da fonte para essa seção.
- Clique OK terminar.
Salve o tema do seu boletim informativo como um modelo
Depois de terminar de formatar o boletim informativo, salve-o como um modelo para usá-lo novamente em seus boletins quinzenais ou bimensais. Aqui está como:
- Vamos para Arquivo e selecione Salvar como.
- Debaixo de tipo de arquivo menu suspenso no Salvar como janela, escolha Modelo do Outlook.
- Nomeie o modelo de acordo. Um exemplo é [Nome da empresa] Modelo de boletim mensal.
- Clique Salve para finalizar e fechar o modelo.
Abra um modelo de boletim informativo
Depois que o modelo é salvo, você o usa abrindo para criar um novo e-mail do Outlook. Para selecionar um modelo de boletim informativo para começar a redigir seu boletim informativo mais recente, siga estas etapas:
- De Casa seção, vá para o Novos itens opção.
- Escolher Mais itens, seguido pela Escolha o formulário.
- Selecione os Olhar dentro opção e clique Modelos de usuário no sistema de arquivos.
- A partir daí, navegue e selecione o modelo de boletim informativo que você acabou de salvar e clique em Abrir.
Agora você pode preencher as seções pré-determinadas de seu boletim informativo com o conteúdo deste mês.
Edite seu boletim informativo do Outlook
Insira o conteúdo desejado clicando em uma seção pré-formatada e digitando o conteúdo que deseja que apareça nessa seção. Repita o processo para cada seção do modelo.
Contanto que você mantenha as categorias iguais todos os meses, o processo de inserir o conteúdo em uma base quinzenal ou bimestral é simples. Caso contrário, você pode editar o tema do seu modelo e salvá-lo novamente como uma versão nova ou alternativa do seu primeiro modelo.
Formatando imagens em seu boletim informativo do Outlook
O único outro elemento a considerar é adicionar imagens ao seu boletim informativo por e-mail. O processo é ligeiramente diferente dependendo da versão do Outlook que você usa, mas segue as mesmas etapas gerais. Veja como fazer isso nas versões mais recentes do Outlook e o processo é semelhante nas versões mais antigas. Para adicionar uma imagem embutida ao seu boletim informativo:
- Abra o modelo de boletim informativo.
- Escolha a opção de Formatar Texto.
- Sob Formato, escolher HTML.
- Clique no cursor onde deseja inserir uma imagem e escolha Inserir no menu superior.
- Sob Ilustrações, escolher Fotos.
- Vá para a imagem ou várias imagens que deseja usar no seu computador, selecione-as e pressione Inserir para inseri-los.
Depois que uma imagem for inserida, ajuste o tamanho da imagem para aumentar ou diminuir sua imagem ou edite como a imagem interage com o texto ao redor, selecionando uma opção do Opções de layout seção. Por exemplo, você pode escolher a imagem a ser Alinhado com o texto de modo que a imagem seja posicionada ao longo da mesma linha de texto onde foi inserida ou opte por que o texto envolva a imagem com o Com quebra automática de texto opção.