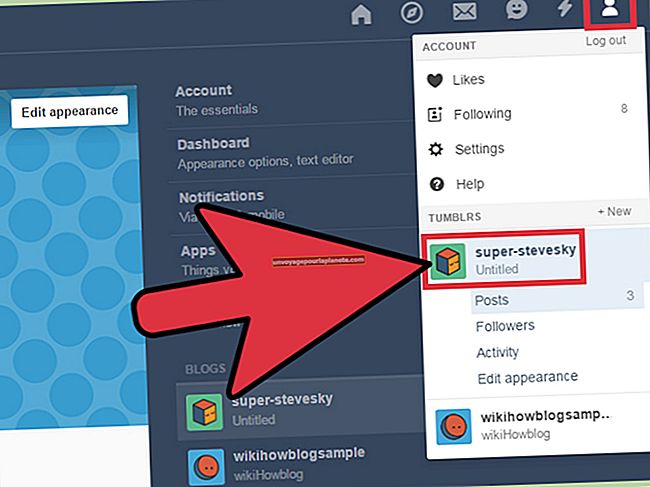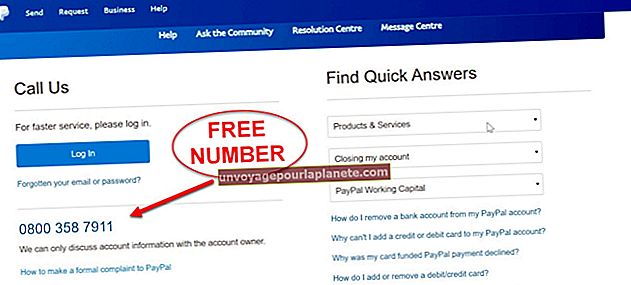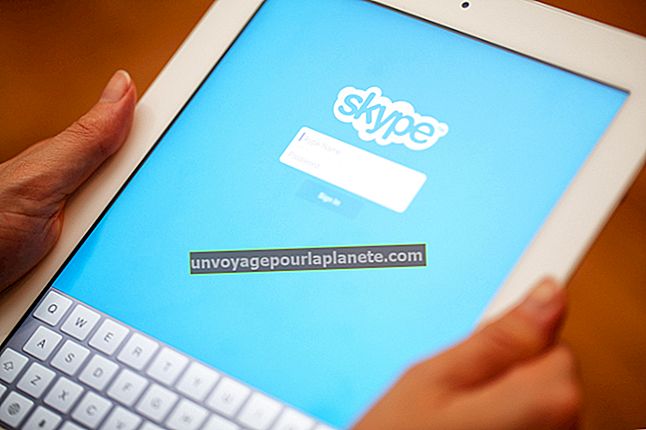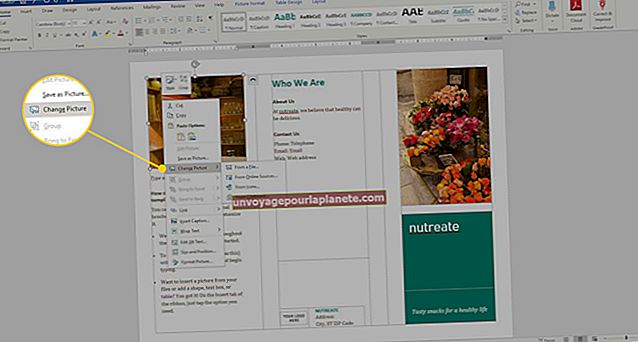Como colocar uma senha em uma pasta do Windows
Se o computador do seu local de trabalho abriga uma variedade de documentos classificados de empresas e arquivos importantes, você faria bem em considerar a proteção por senha das pastas nas quais esses arquivos estão armazenados. Colocar senhas nessas pastas diminuirá significativamente as chances de documentos classificados serem vistos por funcionários intrometidos e outros possíveis violadores de privacidade. Como o Windows 7 não possui programas nativos que possam executar essa tarefa, você pode escolher entre uma série de soluções gratuitas de terceiros.
7-Zip
1
Visite o site do desenvolvedor (consulte Recursos) e baixe a versão mais recente do 7-Zip. Clique duas vezes no pacote de instalação para instalar o programa em seu computador.
2
Copie todas as subpastas e arquivos importantes que deseja manter privados e cole-os na pasta principal que deseja proteger.
3
Abra o 7-Zip e selecione a unidade na qual sua pasta que logo será compactada pode ser encontrada. Clique na pasta e, em seguida, no botão "Adicionar" para abrir a janela "Adicionar ao arquivo".
4
Digite a senha que deseja atribuir a esta pasta na caixa denominada “Digite a senha”. Digite a senha mais uma vez na caixa “Digite a senha novamente”.
5
Clique em "OK" para compactar a pasta e ativar a proteção por senha. Exclua a versão original não compactada da pasta.
Lock-a-Folder
1
Visite o site do desenvolvedor (consulte Recursos) e baixe a versão mais recente do Lock-a-Folder. Instale o programa em seu PC clicando duas vezes no pacote de instalação.
2
Abra o Lock-a-Folder. Na primeira vez que você abrir o programa, será exibida uma janela solicitando que você forneça uma senha mestra.
3
Digite a senha desejada na caixa designada e clique no botão "Alterar!" botão. Agora você verá a janela principal do programa.
4
Clique no botão "Bloquear uma pasta" para abrir a caixa "Selecionar uma pasta para bloquear". Clique no botão de pesquisa ao lado da caixa rotulada "Slot 1" e examine seu PC até encontrar a pasta que deseja bloquear.
5
Selecione a pasta que deseja bloquear e clique no botão "Bloquear!" botão. Repita esse processo para cada pasta que deseja bloquear.
6
Abra o programa, clique no botão "Desbloquear uma pasta" e forneça sua senha mestra sempre que desejar acessar suas pastas bloqueadas.
Easy File Locker
1
Acesse o site do desenvolvedor (consulte Recursos) e baixe a compilação mais recente do Easy File Locker. Clique duas vezes no pacote de instalação do programa para executar o processo de instalação.
2
Abra o programa e clique no ícone "+" para abrir a caixa "Configurações".
3
Clique na caixa de pesquisa ao lado de "Caminho" e selecione a pasta que deseja proteger com senha. Depois de selecionar a pasta, clique em "OK".
4
Clique na guia "Sistema" e selecione "Definir senha" no menu suspenso.
5
Digite sua senha na caixa "Senha" e, em seguida, digite-a novamente na caixa "Confirmar". Clique em "OK" para ativar a proteção por senha nesta pasta.