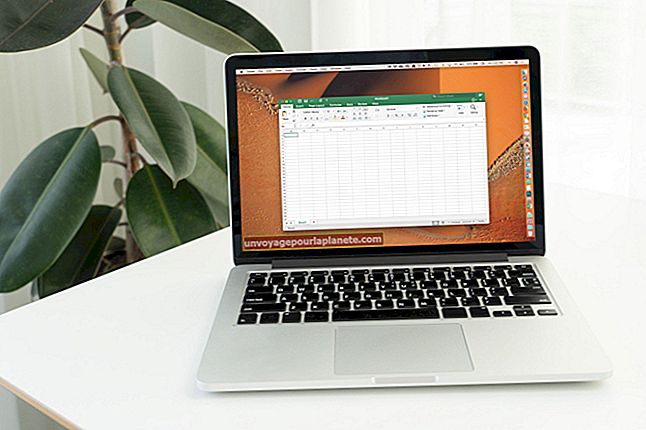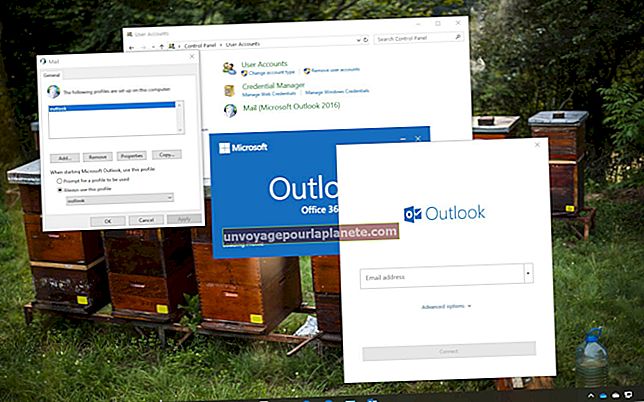Como criar um organograma no Microsoft Word
A maneira mais rápida de ilustrar o processo de fluxo de trabalho em sua organização pode ser simplesmente rabiscá-lo em um quadro branco, mas isso significa que você terá que alterá-lo sempre que houver uma promoção ou nova contratação. Para uma forma instantânea de criar, atualizar e distribuir seu organograma, o Microsoft Word vem equipado com uma ferramenta que gera diagramas hierárquicos automaticamente. Tudo que você precisa fazer é adicionar suas informações pessoais e salvar o arquivo.
Abra o documento
Inicie o Microsoft Word. Para adicionar um organograma a um documento existente, abra o arquivo e vá até o local do gráfico. Pressione “Ctrl + Enter” para adicionar uma nova página. Caso contrário, o Word iniciará um novo documento em branco ao abrir.
Abra SmartArt
Clique na guia “Inserir”. Clique no botão “SmartArt” na faixa de opções, que abre a janela pop-up “Escolha um gráfico SmartArt”.
Selecione um gráfico
Clique no link “Hierarquia” na coluna do lado esquerdo. Revise as diferentes opções de organograma. Esses são apenas os padrões do Word - você poderá alterar as cores e adicionar linhas e caixas em etapas posteriores. Clique duas vezes em um gráfico, como “Organograma”, que melhor se adapte ao seu negócio. O gráfico é adicionado ao documento do Word e uma nova guia roxa “Ferramentas SmartArt” e faixa de opções são abertas na parte superior da área de trabalho.
Insira as etiquetas
Clique na primeira caixa / no topo do gráfico, que pode mostrar “[Texto]” como o padrão. Digite o nome e, se desejar, o cargo da pessoa com a posição mais alta em sua organização, como CEO, CIO, presidente ou proprietário.
Personalize o gráfico
Vá para a próxima caixa, que se ramifica abaixo da primeira. Digite o nome da próxima pessoa em posição superior. A maioria dos modelos do Word tem três caixas nesta ramificação. Se você tiver apenas uma ou duas pessoas neste ramo, clique na caixa e pressione a tecla “Delete”. Se você tiver mais de três, clique em qualquer caixa na linha e, em seguida, clique no menu “Adicionar forma” na faixa de opções. Clique em “Adicionar forma depois” para adicionar outra caixa no mesmo galho. Continue até que todas as pessoas ou cargos neste nível de sua organização sejam representados.
Adicionar formas
Clique em uma caixa na segunda linha. Clique no menu “Adicionar forma” e escolha “Adicionar forma abaixo”. Isso cria o próximo nível inferior na hierarquia organizacional. Adicione caixas, nomes e cargos para cada pessoa neste nível de sua empresa. Continue a adicionar caixas e linhas. Observe que, à medida que você adiciona caixas, o Word encolherá automaticamente o gráfico para caber na página.
Atribuir posições a cada pessoa
Atribua cargos administrativos às pessoas para quem trabalham clicando em uma caixa e, em seguida, clicando no menu “Adicionar forma”. Clique em “Adicionar assistente” e um link é criado do executivo para o assistente.
Adicione um toque de cor
Clique no botão “Alterar cores” na faixa de opções. Escolha um conjunto diferente de matizes do azul padrão do Word. Você também pode alterar cores individuais no gráfico. Clique em uma caixa ou clique em várias caixas mantendo pressionada a tecla “Ctrl” e clicando em cada caixa para alterar. Clique com o botão direito em qualquer uma das caixas selecionadas e escolha “Formatar forma”. Na janela “Preenchimento”, escolha uma nova cor.
Salve seu arquivo
Clique na guia “Arquivo” e selecione “Salvar como”. Digite um nome para o organograma e selecione onde salvar o arquivo. Clique no botão “Salvar”.
Aviso
Essas instruções se aplicam do Microsoft Word 2010 ao Word 2016, incluindo o Word no Office 365. O processo é o mesmo no Word 2007, com a única diferença de que você usa o botão Office em vez da guia "Arquivo". Versões anteriores ou posteriores do Word podem ter outras diferenças.