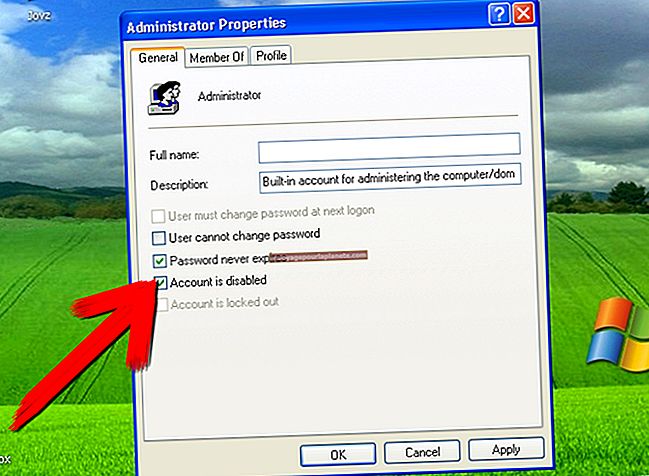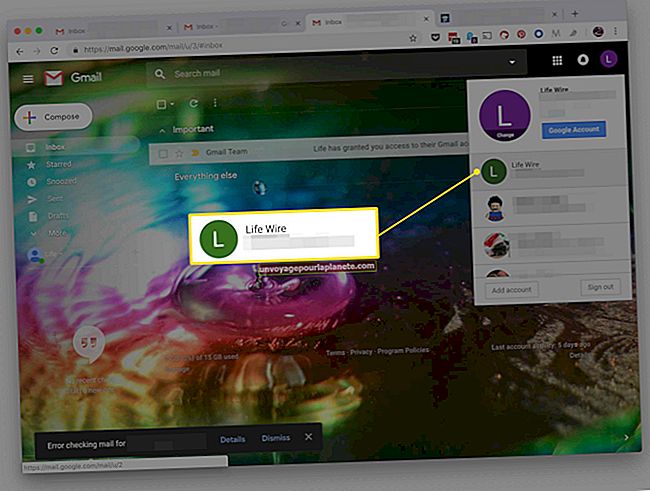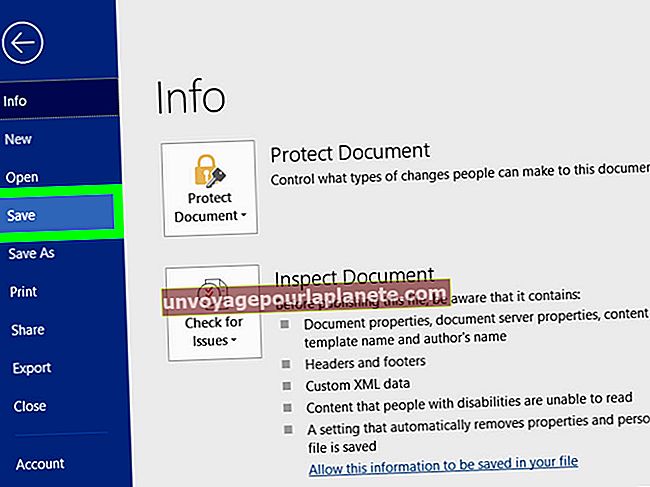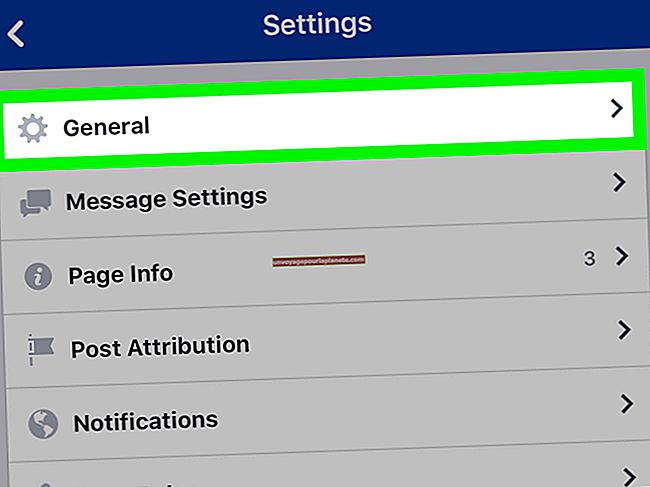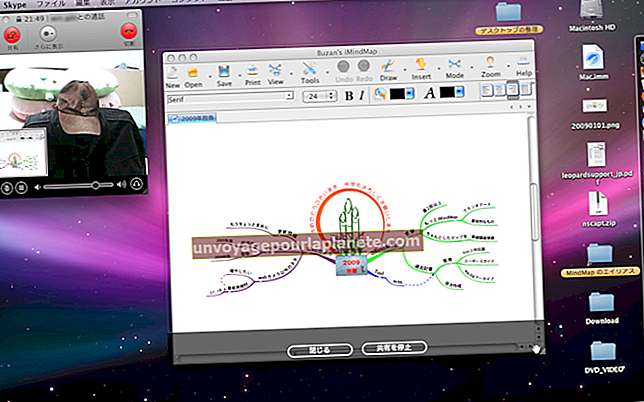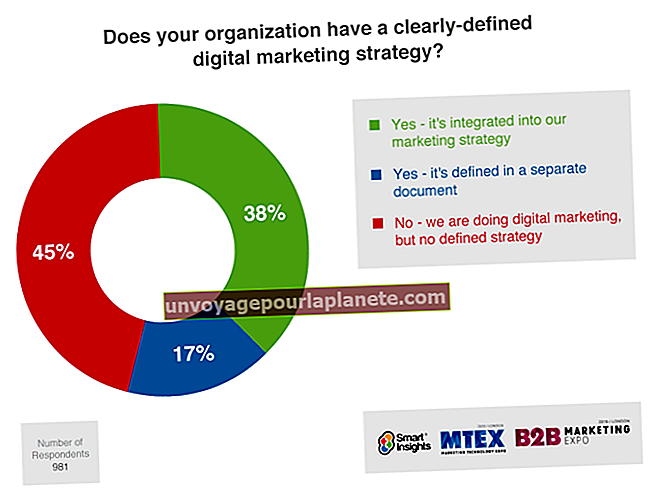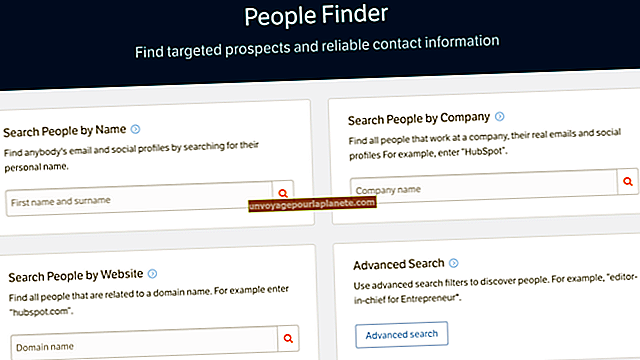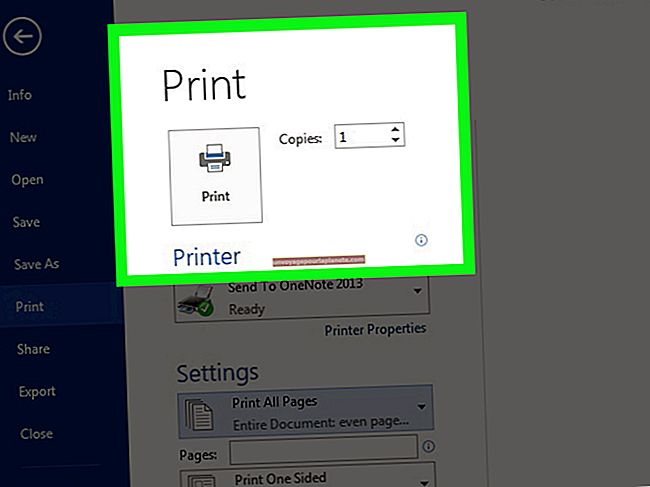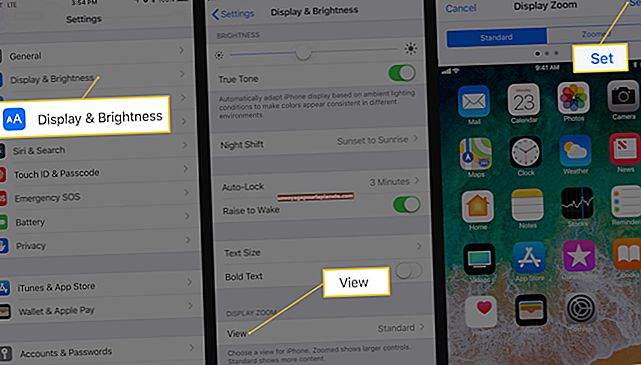Como usar o Excel para fazer um organograma corporativo
Há muitos motivos pelos quais você pode querer criar um organograma corporativo para sua empresa. Ilustrar as relações de subordinação em sua empresa pode ser importante para a integração de novas contratações e esclarecimento dos processos de fluxo de trabalho. Usando o Microsoft Excel, você pode criar um organograma corporativo em um processo simples e direto.
Crie um gráfico organizacional com a ferramenta SmartArt do Excel
No Excel, você usa Arte inteligente para criar um gráfico com um layout de organograma.
- Abra o seu documento Excel.
- Selecione os Inserir opção da barra superior e escolha Arte inteligente.
- Na janela SmartArt, escolha o Hierarquia opção.
- Selecione o formato que deseja para o seu organograma e clique em OK.
Seu modelo de organograma é inserido em seu documento Excel para você editar.
Editando Seu Organograma no Excel
Edite o organograma para personalizá-lo de acordo com a composição organizacional específica de sua empresa. Para editar o gráfico com as funções reais em sua empresa, clique em cada caixa do gráfico individualmente para editar o texto diretamente ou use a janela de texto à esquerda para editar o texto indiretamente. Esta ferramenta é particularmente útil se você já tem uma lista das funções da sua empresa, porque você pode copiar e colar a lista na janela de texto e as funções preencherão o organograma para você.
No entanto, se você optar por copiar e colar todas as funções da sua empresa na janela Texto, todas elas são preenchidas automaticamente no mesmo nível de hierarquia, então você precisa editar seu posicionamento manualmente através do gráfico ou através da janela T \ texto pressionando Aba para empurrar os papéis escada abaixo.
Se por algum motivo você não vir a janela de texto, clique em seu organograma para selecioná-lo e clique na seta no lado esquerdo do gráfico para abrir este painel. Alguns layouts disponíveis na seleção de Hierarquia de SmartArt não permitem editar e adicionar funções a partir desta janela de texto, portanto, se você escolher um desses layouts, esta janela não aparecerá.
Adicionando funções ao seu organograma
Para adicionar uma nova caixa de título ao organograma, siga estas etapas:
- Selecione seu organograma gráfico SmartArt.
- Clique em uma caixa com um título na linha ou hierarquia onde deseja inserir uma nova função.
- Debaixo de Arte inteligente menu de ferramentas, vá para Projeto e selecione Adicionar Forma.
- Para inserir a nova função na mesma linha, clique Adicionar forma depois ou Adicionar forma antes para adicionar uma nova função antes ou depois da que você selecionou.
- Para inserir a nova função acima ou abaixo da função atualmente selecionada, clique Adicionar forma acima ou Adicionar forma abaixo. Se você optar por inserir uma caixa acima da linha atual, ele empurra tudo nessa linha para baixo, deixando a nova caixa na linha atual.
- Você também pode adicionar funções do Editor de texto janela clicando no nome da função mais próxima do nível de sua organização onde você deseja adicionar sua nova função e pressionando Entrar.
- Digite o nome da função e pressione Entrar novamente para terminar.
Outras modificações em seu organograma
Para mover qualquer uma das funções, selecione a função e arraste-a pelo layout do gráfico. Se você quiser fazer uma pequena mudança, mantenha pressionado Ao controle ao selecionar a função que deseja mover e usar o setas para ajustar a caixa da função de acordo. Para excluir uma caixa de título atual do organograma, mantenha pressionada Ao controle e selecione a caixa da função que deseja excluir e clique em Excluir.
Se você deseja alterar as cores do seu organograma, pode fazê-lo selecionando o gráfico, voltando ao Projeto seção da barra de ferramentas SmartArt e selecionando Mudar as Cores. Você também pode alterar o estilo do design do organograma escolhendo o Estilos SmartArt opção do mesmo Projeto seção. A partir daí, você pode selecionar elementos visuais, como adicionar um elemento tridimensional ao gráfico.