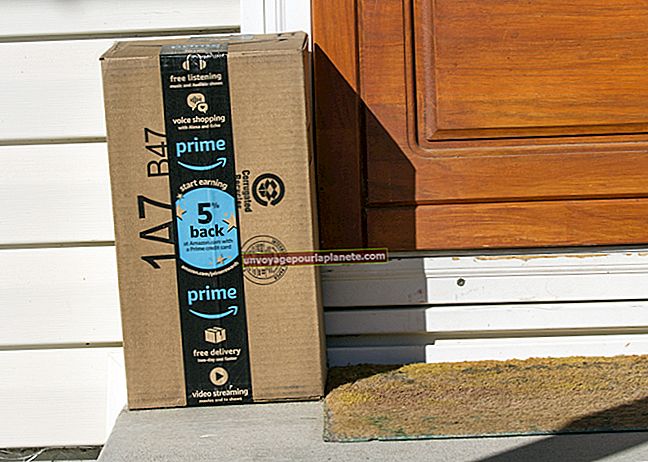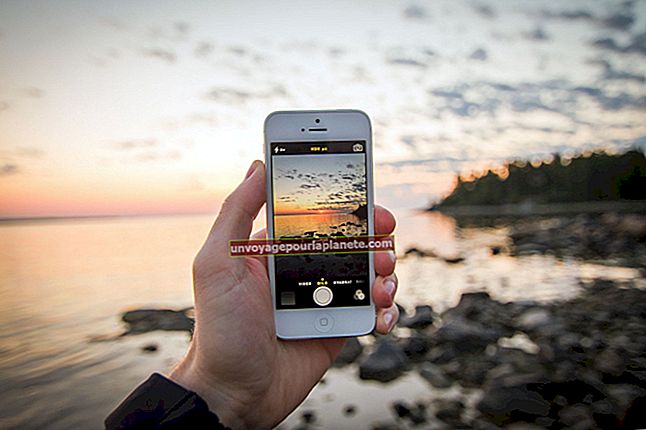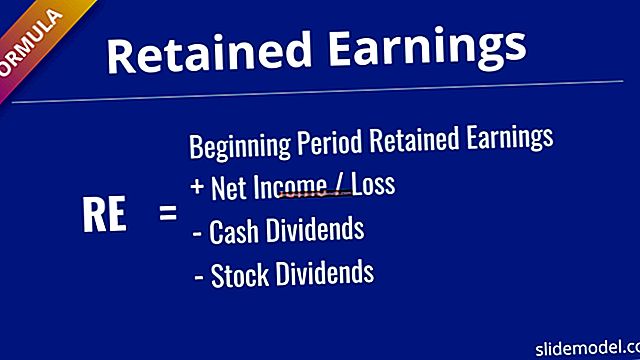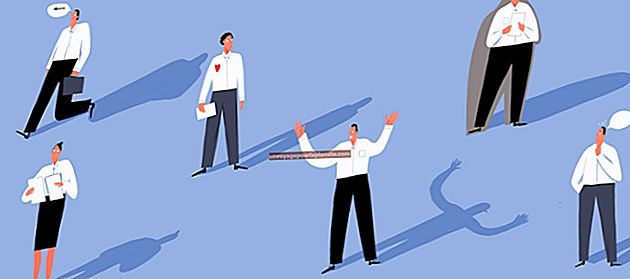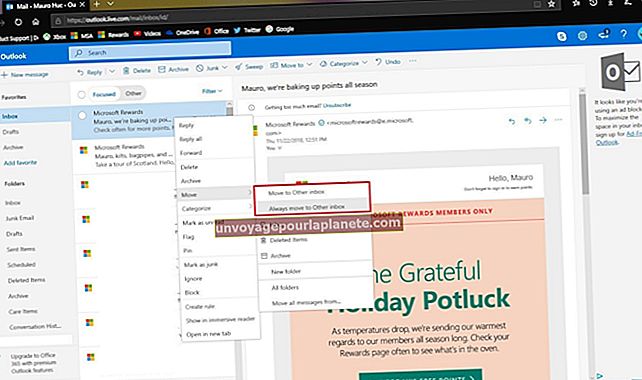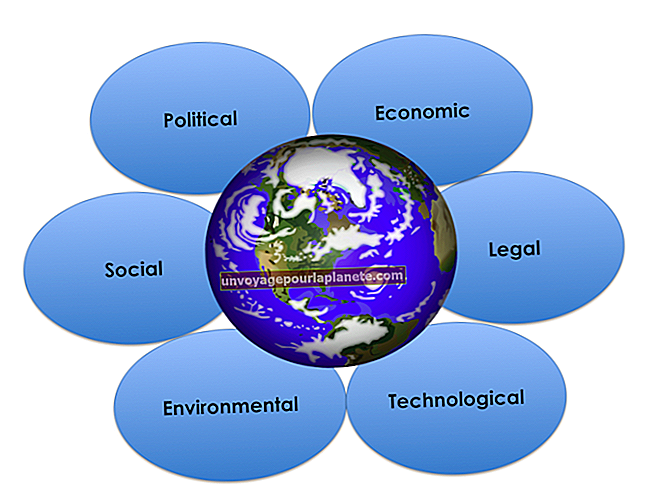Como bloquear caixas de texto no Word
Bloquear caixas de texto em um documento do Word permite que você evite que outras pessoas adulterem ou façam alterações inadvertidas nesses controles de entrada de texto. Ao fazer isso, você promove o desempenho sem erros de qualquer programa do Visual Basic for Applications que dependa das caixas de texto. O bloqueio das caixas de texto também evita alterações que podem tornar um documento visualmente impróprio para apresentação. Uma maneira simples de bloquear caixas de texto é usar o comando Restringir Edição, que permite selecionar caixas de texto para edição restrita.
1
Clique na guia “Arquivo” e clique em “Opções”. Clique em "Personalizar Faixa de Opções" no painel esquerdo, marque a caixa de seleção "Desenvolvedor" para indicar que deseja mostrar a guia Desenvolvedor e clique em "OK". Esta guia possui um botão cuja aparência facilita a verificação do estado bloqueado das caixas de texto.
2
Abra um documento do Word que contenha caixas de texto. Clique na guia "Revisar" e, em seguida, clique no botão "Restringir edição" no grupo Proteger. O Word exibe um painel que permite gerenciar as permissões de edição para partes específicas do documento, incluindo caixas de texto.
3
Em Restrições de edição, marque a caixa de seleção “Permitir apenas este tipo de edição no documento”. Isso confirma que você deseja restringir o acesso a pelo menos algumas partes do documento. Clique na lista suspensa em Restrições de edição para exibir uma lista de tipos de edição para restringir e selecione "Sem alterações".
4
Selecione todas as partes do documento, exceto as caixas de texto que deseja bloquear. Marque a caixa de seleção "Todos" em Restrições de edição no painel Restringir formatação e edição para indicar que qualquer pessoa pode editar as áreas selecionadas.
5
Selecione apenas as caixas de texto. Marque as caixas de seleção em Restrições de edição para os usuários que você não deseja bloquear nas caixas de texto. Se você deseja bloquear as caixas de texto para todos, deixe todas as caixas de seleção do usuário desmarcadas.
6
Clique no botão "Sim, comece a aplicar proteção" em Iniciar a aplicação. Clique na opção "Senha" na caixa de diálogo que aparece para especificar um esquema simples de proteção por senha para o documento. Digite uma senha nas duas caixas de texto fornecidas. Clique em “OK” para bloquear as caixas de texto.
7
Clique na guia "Desenvolvedor" e observe o botão Modo de Design no grupo Controles. O botão está desabilitado, indicando que você não pode clicar nele para entrar no modo de design, que é o modo para editar caixas de texto. Isso indica que você bloqueou com êxito as caixas de texto.