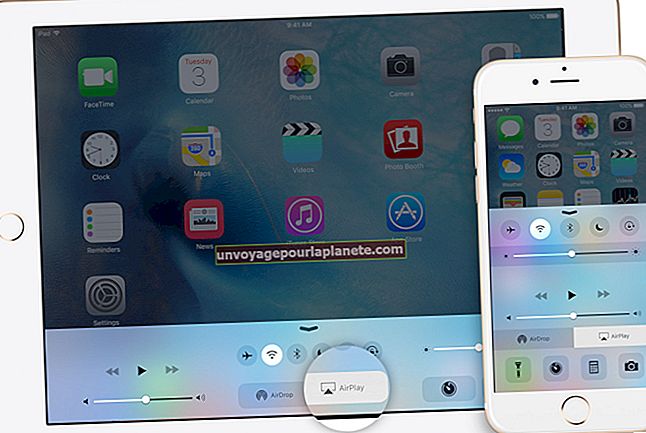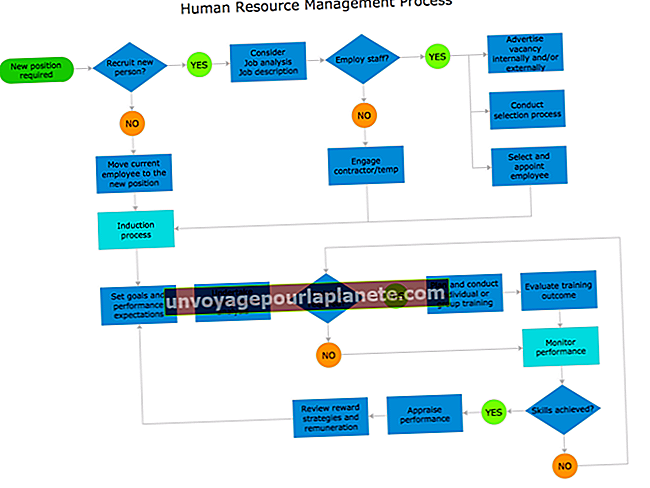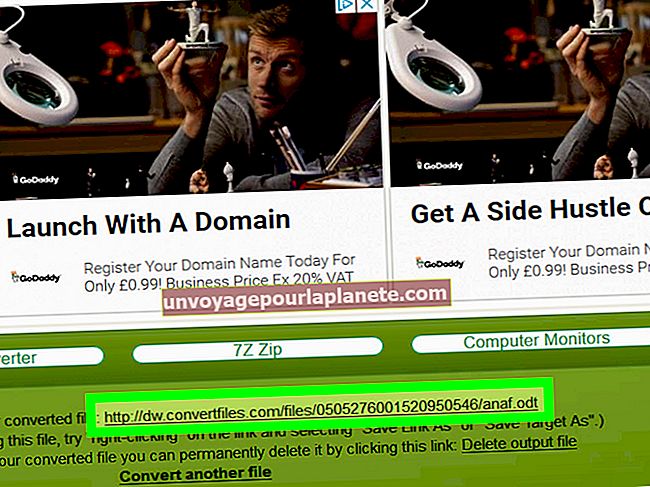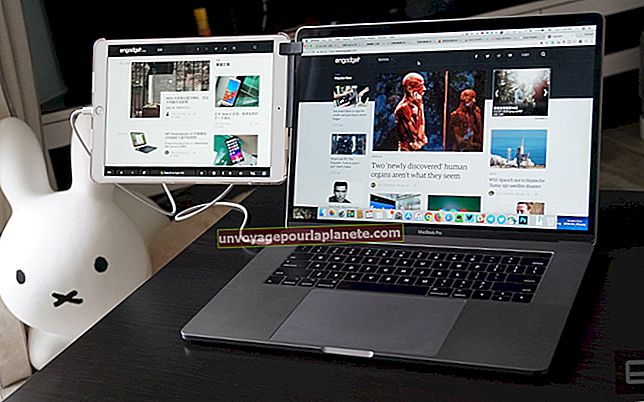Sem acesso Wi-Fi em um roteador Belkin
A capacidade de acessar o sinal Wi-Fi em seu roteador Belkin depende de várias condições. O roteador possui recursos de segurança usados para proteger sua conexão contra intrusos. Se eles estiverem configurados incorretamente, você não poderá obter acesso ao seu roteador. A conexão bem-sucedida com o roteador também depende das configurações de rede configuradas corretamente no sistema operacional Windows. Se você estiver tendo problemas para acessar seu roteador Belkin, solucione o problema por meio dessas possíveis causas. Comece conectando-se diretamente ao roteador por meio de um cabo Ethernet.
Conecte-se via Ethernet para solucionar problemas
1
Localize o conector Ethernet na parte traseira do roteador Belkin. Isso geralmente é encontrado no topo, e o macaco é tipicamente de cor branca no Belkin.
2
Conecte um cabo Ethernet ao conector da Belkin e conecte a outra extremidade à porta do computador. Aguarde cerca de três minutos para que uma conexão seja estabelecida entre os dois dispositivos.
3
Abra um navegador da web. Digite “192.168.2.1” dentro do campo de endereço e pressione “Enter”. Isso abre uma página da Web da Belkin na tela. Se esta tela não carregar, redefina as configurações de TCP / IP do Windows.
4
Clique no link “Login” na parte superior da página da Web da Belkin. Isso desenha uma tela pedindo sua senha. Por padrão, o Belkin não vem com uma senha. Se você ainda não criou um, deixe o campo vazio e clique em “Login”. Caso contrário, insira sua senha na caixa do campo Senha.
Redefinir as configurações de TCP / IP do Windows
1
Clique no botão "Iniciar".
2
Digite “CMD” na caixa Iniciar Pesquisa. Clique com o botão direito do mouse em “CMD” no resultado da pesquisa do Windows e selecione “Executar como Administrador” para abrir um prompt de comando.
3
Digite “netsh int ip reset c: \ resetlog.txt” e pressione “Enter”.
4
Reinicie o computador quando solicitado.
Verifique as configurações de segurança de Wi-Fi
1
Clique na opção “Criptografia”, localizada na seção “Sem fio” no painel esquerdo. Isso abre uma janela de Segurança sem fio. Os roteadores Belkin fornecem várias formas de métodos de criptografia em dois modos. O primeiro e mais usado é Wired Equivalent Privacy, ou WEP. O segundo modo é Wi-Fi Protected Access ou WPA.
2
Observe o menu suspenso Modo de segurança. Se disser “Desativado”, a criptografia sem fio não está ativada na rede, o que significa que o problema não está relacionado à segurança. Se a opção selecionada neste menu suspenso for "WEP de 64 bits", WEP de 128 bits, "WPA / PA2 - Pessoal", "WPA PSK" ou outro modo "WEP" ou "WPA", você tem a segurança sem fio ativada seu roteador. Geralmente, se “Desativado” não for selecionado, você tem a segurança ativada e precisará garantir que a chave apropriada seja inserida no sistema operacional Windows.
3
Observe o campo Passphrase. Esta chave deve ser inserida em todos os dispositivos que desejam se conectar por meio do serviço Wi-Fi da Belkin quando a segurança está ativada. Mantenha um registro dessa chave e minimize a interface da Web da Belkin.
4
Clique no ícone “Wireless” na barra de tarefas. Clique para selecionar seu roteador Belkin na lista de redes disponíveis e clique em “Conectar”. Quando solicitado, digite a frase secreta. Continue lendo se isso não resolver o seu problema ou se você não conseguir ver o seu roteador Belkin na lista de redes disponíveis. Seu problema não está relacionado à segurança.
Verifique as configurações de transmissão sem fio
1
Maximize a interface da Web da Belkin.
2
Clique no link “Canal e SSID” na parte superior da seção “Sem fio” no painel esquerdo.
3
Localize a caixa “Broadcast SSID”. Certifique-se de que este campo esteja selecionado. Caso contrário, clique para marcar a caixa e clique no botão “Aplicar alterações”. Leia mais se esta opção já foi selecionada ou o problema continua.
Reinicialize o roteador
1
Localize a seção “Utilitários” perto da parte inferior do painel esquerdo.
2
Clique no link “Restaurar padrão de fábrica”. Isso preenche uma tela de informações sobre o que será redefinido durante esse processo e pede uma confirmação. Clique no botão “Restaurar padrões” nesta tela. Isso o avisa com uma mensagem de uma caixa de diálogo de página da web.
3
Clique no botão “OK” nesta caixa de diálogo para confirmar. O roteador fará uma restauração automatizada e reinicializará automaticamente. Reinicie o seu computador assim que o roteador for reiniciado.