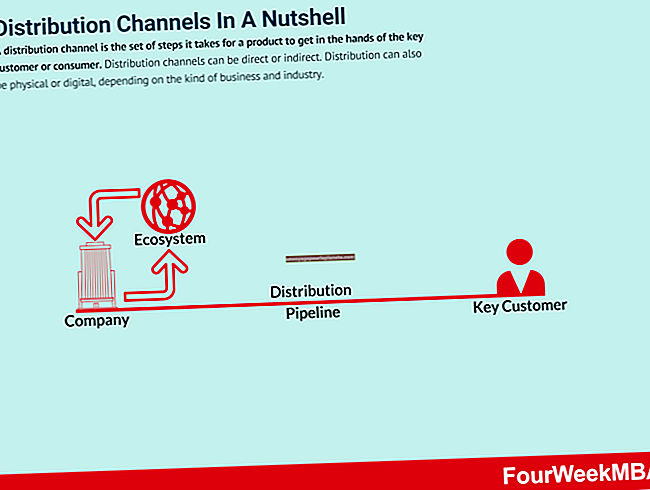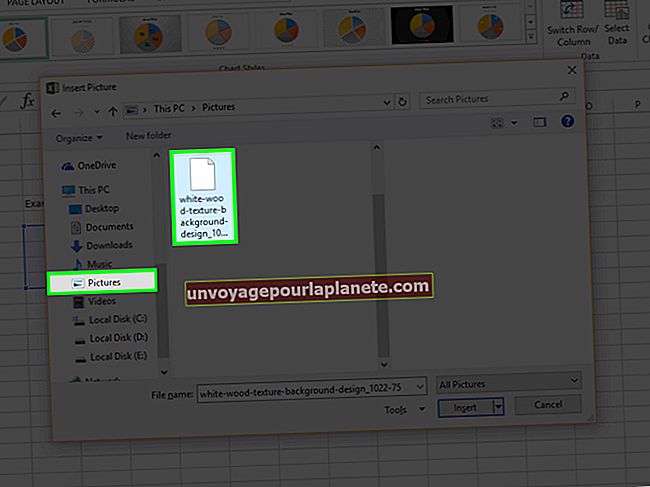Como reformatar um Dell sem um disco
Se você comprou um computador Dell recentemente, provavelmente percebeu que ele não veio com os discos de backup e recuperação do passado. Em vez de ter que armazenar CDs que você pode nem mesmo conseguir encontrar quando eventualmente precisar deles, a empresa agora oferece duas opções para fazer backup e restaurar seu computador, uma das quais nem mesmo requer um disco. Para reformatar seu desktop ou laptop Dell, você criará um disco ou chave de memória USB ou usará a imagem de fábrica localizada em seu disco rígido.
Formatar meu computador Dell
Existem duas opções principais para formatar seu computador Dell. Uma é criar sua própria mídia, que você pode salvar e usar quando precisar. Para fazer isso, você usará o Dell OS Recovery Tool, localizado no site da Dell. A outra opção é usar a imagem interna encontrada no disco rígido. O processo para isso depende da versão do Microsoft Windows que seu computador possui.
É importante observar que, independentemente do método usado para restaurar o computador Dell, ele apagará tudo do sistema. Isso significa que você precisará investir muito tempo no backup de todos os seus arquivos e certificar-se de que poderá baixá-los novamente. Você também pode querer anotar todos os aplicativos que usa para não perder nada durante o processo de restauração.
Antes de restaurar
Antes de você redefinir as configurações de fábrica do seu laptop Dell, pode haver algumas alternativas melhores. Se você tem Windows 10, você pode atualizar seu sistema operacional sem perder nada. Basta digitar Redefinir na caixa de pesquisa da área de trabalho. Selecione Redefinir este PC, começar e manter meus arquivos. Selecione todos os aplicativos e drivers que precisam ser reinstalados e siga as instruções para atualizar.
Se o problema for recente e você suspeitar que está relacionado a algo que foi instalado, execute uma restauração do sistema e volte para uma versão anterior. Seu computador está criando pontos de restauração em intervalos regulares, portanto, recuar pode ser tudo de que você precisa para resolver seus problemas.
Restaurar sem um disco
A maneira mais fácil de ir se você quiser formatar um laptop Dell ou desktop é reinstalar usando o Ambiente de Recuperação do Windows. Esta opção está disponível apenas com dispositivos fornecidos com 2 GB de memória e 32 GB de armazenamento ou melhor. Isso apagará todos os seus próprios arquivos, mas restaurará o computador de volta à forma como estava quando saiu da fábrica da Dell.
Para começar, você digitará Redefinir na caixa de pesquisa do Windows na área de trabalho e selecione Reinicializar este PC (Configuração de sistema). Em Inicialização avançada, você selecionará Reiniciar agora. Será solicitado que você escolha uma opção e, em seguida, selecione Solução de problemas e Restauração da imagem de fábrica.
Criar e usar discos de recuperação
Usando a Dell OS Recovery Tool, você pode criar uma imagem do seu computador que poderá usar se precisar restaurá-lo. Para fazer isso, você precisará da etiqueta de serviço de seu computador e de uma unidade USB em branco que tenha pelo menos 16 GB do espaço.
Para começar a preparar a mídia necessária para formatar um laptop Dell ou área de trabalho, você selecionará o ícone da Dell OS Recovery Tool na área de trabalho e, em seguida, clique em Primeiros passos e em Avançar. Selecione Este dispositivo e o sistema operacional que deseja na imagem. Em seguida, você conectará sua unidade USB e seguirá as instruções para criar sua mídia de instalação.
Usando os discos de recuperação
Quando você estiver pronto para formatar meu computador Dell, você inserirá a unidade USB com a mídia de recuperação e, em seguida, reiniciará o PC. Em seguida, você seguirá estas etapas:
- Quando você vê o logotipo do Windows, pressione a tecla F12 até ver as palavras Preparando o menu de inicialização única no canto superior direito da tela.
- A partir de no menu de inicialização, selecione unidade USB e pressione Enter.
- Selecione Solucione o problema e, em seguida, recupere de uma unidade.
- Neste ponto, todas as informações da unidade serão apagadas.
- Completar a instalação, siga as instruções na tela.
- Você provavelmente descubra que este processo de instalação demora um pouco e requer várias reinicializações.
Recuperando sistemas operacionais anteriores
Se você tem Windows 8.1 ou 7, há algumas etapas adicionais necessárias. Se você atualizou seu sistema operacional em algum momento depois de comprar seu computador, você precisará instalar o sistema operacional original e, em seguida, atualizar para o mais recente quando for restaurado. Isso significa que você precisará ter a imagem do sistema operacional anterior em sua unidade USB.
Os passos para laptop Dell com redefinição de fábrica ou computador com Windows 8.1 ou 7 são os seguintes:
- Conectar a unidade USB.
- Reiniciar e pressione a tecla F12 até ver Preparando Um tempo Menu de inicialização.
- Selecione a unidade USB no menu que aparece e, em seguida, pressione Enter.
- Selecione suas preferências nas telas de instalação do Windows e selecione Instalar agora quando essa opção for exibida.
- Sob tipo de instalação, selecione Personalizado (Avançado) e, em seguida, selecione o maior disco como a partição primária.
- Se seu partição primária tem apenas 0 GB livre, selecione Espaço não alocado.
- Você terá para formatar a partição selecionada.
- janelas irá percorrer o restante das etapas por conta própria.
Retomar a funcionalidade do seu computador
Depois de terminar o laptop Dell com redefinição de fábrica ou processo de desktop, você precisará fazer seu computador voltar à condição de funcionamento. Primeiro, você executará todas as atualizações do sistema operacional acessando Configurações-Atualização e Segurança-Windows Update-Verificar atualizações. Continue a verificar se há atualizações até receber a notificação de que não há atualizações disponíveis.
Você também precisará verificar se há atualizações da Dell. Você pode obtê-los no Drivers e downloads da Dell site, que solicitará que você insira o número da etiqueta de serviço para encontrar as atualizações que se aplicam a você. Você receberá uma lista de drivers disponíveis e versões. Para fazer o download, basta selecionar os que deseja.
Assim que seu sistema estiver atualizado, é hora de restaurar seus arquivos e aplicativos.
- Navegar ao Painel de controle.
- Selecione Sistema e manutenção e, em seguida, o Centro de backup e restauração.
- Escolher Restauração avançada a partir das opções.
- Selecione Arquivos de um backup feito em um computador diferente.
- Navegar para o backup que você fez e comece o processo de restauração.
- Uma vez você tem seus arquivos no lugar, pode ser necessário fazer o download de todos os aplicativos que você tinha anteriormente, incluindo Microsoft Office 365.
Limpe um computador Dell limpo
Em alguns casos, o motivo para formatar meu computador Dell é para que você possa vendê-lo ou reciclá-lo. Nesses casos, você desejará limpar todos os dados nele. Para fazer isso, você ainda pode restaurar a imagem usando discos de recuperação, mas é importante perceber que vestígios de dados ainda podem permanecer. Para remover totalmente todos os dados residentes em um disco rígido, você precisará usar um programa de destruição de dados.
Existem vários programas de destruição gratuitos que você pode usar se quiser apagar completamente em vez de formatar um laptop Dell ou desktop. DBAN, uma marca que é abreviação de Darik's Boot and Nuke, é uma das ferramentas de limpeza mais populares. Ele o guiará pelas etapas e, em seguida, fará várias limpezas para garantir que todos os vestígios de dados tenham desaparecido. Depois, você pode repassá-lo, vendê-lo ou doá-lo com confiança.