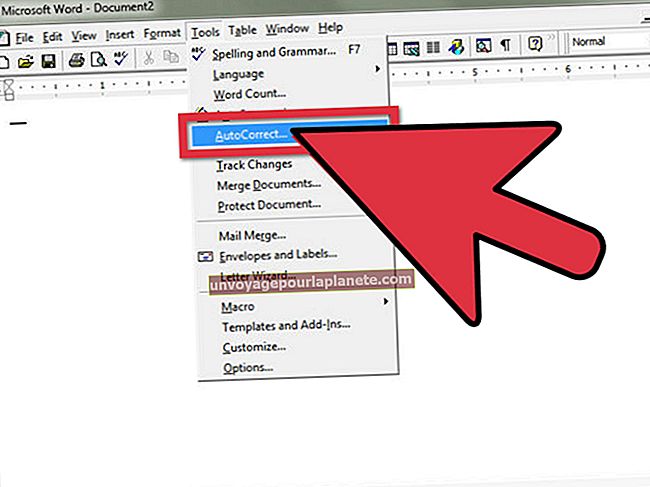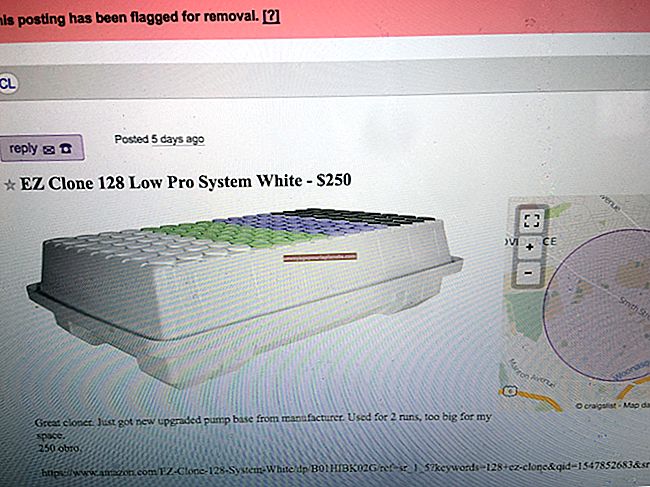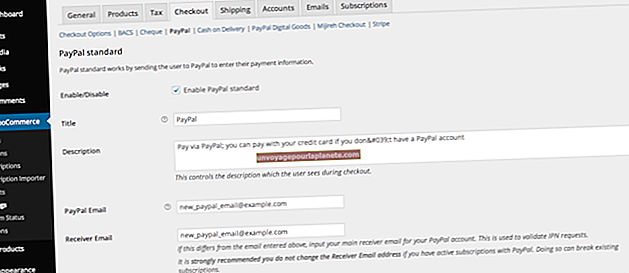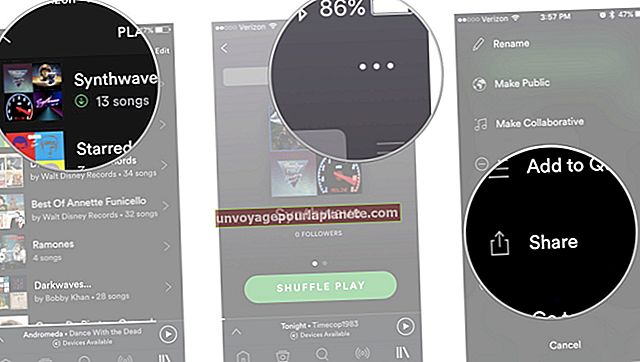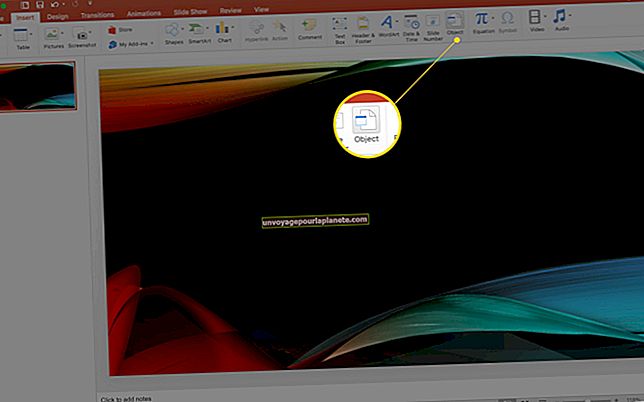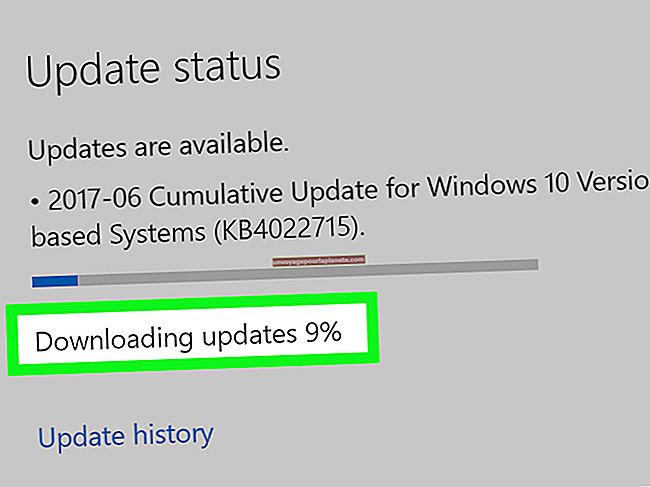Como mudar um WD Passport de um Mac para PC
A partir de 2018, a Western Digital oferece inúmeras unidades externas para computadores Mac - do My Book Essential ao My Book Pro e ao My Book Studio, cerca de 30 unidades WD funcionam bem com o sistema operacional macOS da Apple, assim como o My Passport Studio modelo.
Mas com mais de 262,5 milhões de PCs vendidos em 2017, de acordo com dados do Statista, há uma boa chance de seu Passport Studio precisar funcionar bem com um computador Windows também. Quando se trata de flexibilidade de plataforma cruzada, você tem algumas opções para cruzar os fluxos de Mac e PC.
Sobre eFAT e FAT32
Aqui está algo que o Guia de instalação rápida do My Passport para Mac pode não lhe dizer: discos rígidos geralmente vêm formatados de duas maneiras diferentes, uma para Windows e outra para Mac. As unidades formatadas em NTFS funcionam com computadores Windows e as unidades HFS + funcionam com Mac.
No entanto, ao formatar seu My Passport de maneira diferente, você pode garantir a compatibilidade de várias maneiras diferentes. Os discos rígidos formatados em exFAT ou FAT32 podem ler e gravar dados em sistemas operacionais Mac e PC, embora o FAT32 seja limitado a um limite de tamanho de 4 gigabytes por arquivo. Formatar sua unidade apagará todos os seus dados, portanto, certifique-se de fazer o backup antes de fazer a alteração.
Drive externo para Mac para Windows 10
Se você tem uma unidade externa WD para plataformas Mac e deseja que ela funcione em um PC com Windows 10, o formato exFAT é sua melhor aposta. Para iniciar a formatação, conecte seu WD Passport ao Mac; em seguida, abra “Mac HD” e clique em “Aplicativos”, “Utilitários” e “Utilitário de disco”. Na janela do Utilitário de Disco, selecione o disco rígido Passport.
Aqui, você geralmente verá duas listas de partições disponíveis na unidade - selecione a lista que está mais à esquerda. Clique no botão “Apagar” do Utilitário de Disco; atribua um nome à unidade no campo “Nome”; em seguida, pressione “Apagar” e clique em “Concluído” quando o processo de apagamento for concluído. Agora, clique no botão “Partition” na parte superior do Utilitário de Disco e clique em “Formatar”. Escolha “exFAT” no menu suspenso que aparece e clique em “Aplicar” para formatar a unidade, o que levará alguns minutos. Quando a formatação for concluída e você receber uma mensagem que diz “Operação bem-sucedida”, clique em “Concluído”.
Para Windows 8 e anteriores
A unidade externa de transição do Mac para o Windows 8 usa o software de gerenciamento de disco integrado do Windows em vez do macOS Disk Utility, mas você ainda deseja formatar seu WD Passport como uma unidade exFAT.
Para fazer isso, conecte o Passport ao seu PC, entre no menu Iniciar do Windows 8 e escolha “Gerenciamento de Disco”. No aplicativo Gerenciamento de disco, clique com o botão direito do mouse na unidade e selecione “Novo volume simples ...” no menu que aparece. Isso abre o Assistente de Novo Volume Simples. Clique no botão “Next” até chegar à janela “Format Partition” e escolha “exFAT” em “File System” (você também pode alterar o nome da unidade em “Volume label” se desejar). Certifique-se de que a caixa “Realizar uma formatação rápida” esteja marcada e clique em “Avançar” quando estiver pronto. Clique em “Partition” e depois em “Finish” para formatar a unidade para um modo exFAT compatível com plataforma cruzada.