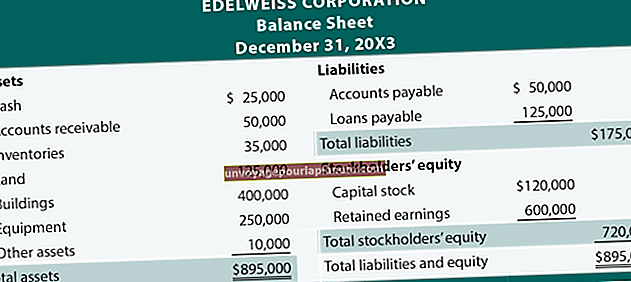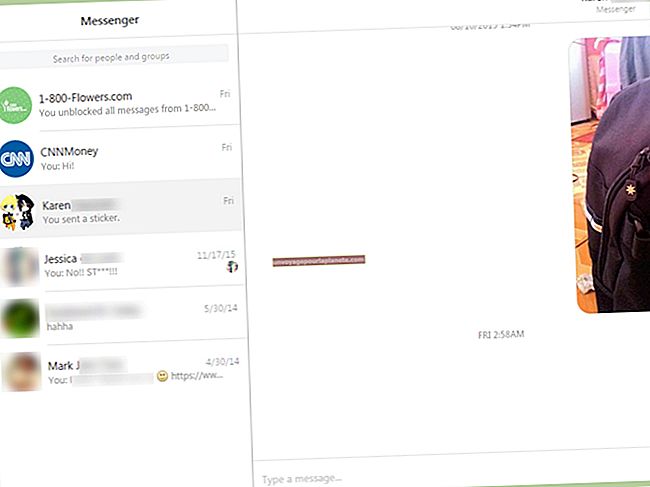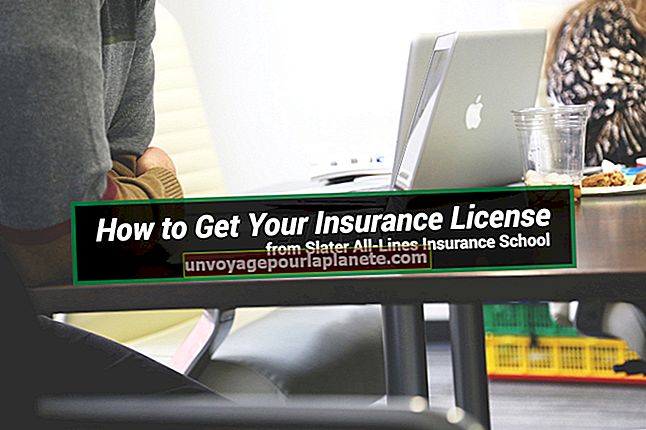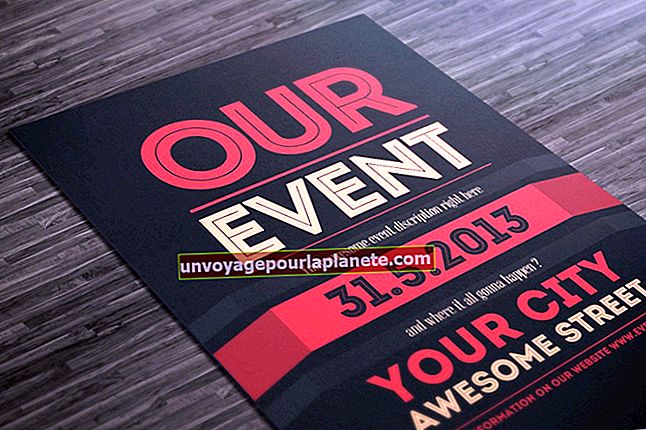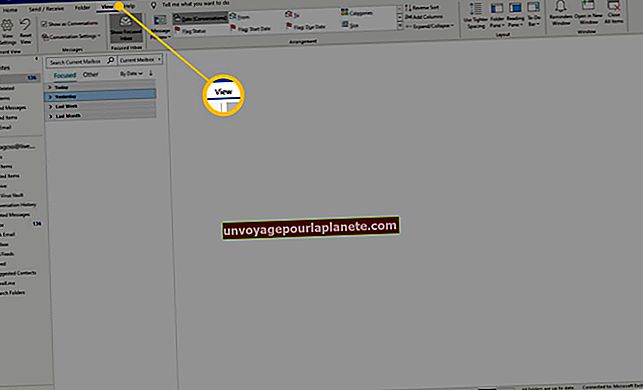Como separar texto de números no Excel
Às vezes, não é possível separar os dados antes de colocá-los em uma planilha do Excel. Freqüentemente, as informações de arquivos de dados antigos são agrupadas em uma única célula. O mesmo pode acontecer se você estiver tentando copiar informações de um arquivo PDF. Felizmente, você não precisa separar as informações sozinho. Você pode separar os números do texto no Excel, desde que especifique o que precisa ser separado.
Abra o Excel
Abra o arquivo Excel que contém os dados ilegíveis. Dê uma boa olhada para ver onde os dados foram colocados. Longas cadeias de dados podem parecer ocupar uma linha inteira, mas geralmente estão em apenas uma única célula. Por exemplo, se os dados estão na primeira linha, clique na segunda célula e observe a Barra de Fórmulas acima da planilha, se for um campo em branco, essa célula está vazia.
Selecione a coluna de dados
Selecione a primeira coluna que contém os dados que você deseja dividir em colunas. O Assistente de conversão de texto em colunas do Excel funciona apenas em uma coluna por vez. Se os dados estiverem na primeira coluna, por exemplo, clique na letra “A” acima da coluna para selecionar a coluna inteira.
Abra o Assistente para Converter Texto em Colunas
Clique no menu "Dados" e, em seguida, clique no ícone "Texto para colunas", localizado na seção Ferramentas de dados da faixa de opções Dados. Uma janela de diálogo é aberta.
Na maioria dos casos, os blocos de dados que você deseja converter em colunas serão separados por vírgulas, tabulações ou outra pontuação. Neste caso, selecione a opção "Delimitado". Se os blocos de dados forem pequenos e separados por espaços, selecione "Largura Fixa". Observe que se você escolher Largura Fixa, cada palavra após um espaço será colocada em sua própria coluna. Depois de clicar em "Avançar", uma visualização aparecerá mostrando como a planilha ficará quando você terminar. Se você não gostar do que vê, pode personalizá-lo ou clicar no botão "Voltar" para escolher uma opção diferente.
Observe que você pode querer incluir espaços extras no Excel para que os dados não substituam os dados existentes quando o texto e os números forem substituídos.
Usando a conversão de largura fixa
A conversão de largura fixa é melhor para pequenos pedaços de dados separados por espaços, sem espaços entre palavras ou números. Por exemplo, "32 laranjas 52 maçãs" inclui quatro blocos de dados separados por espaços, portanto, aparecerá em quatro colunas. No entanto, "32 laranjas e maçãs" também aparecerá em quatro colunas. Se você quiser "laranjas e maçãs" juntas em uma coluna, você pode arrastar a linha para que seja uma célula. Se dois ou mais dados estiverem na mesma coluna, você pode dividir as células quando a conversão for concluída.
Na área de visualização, você pode ajustar manualmente os separadores de coluna, simplesmente clicando na visualização. Arrastar uma linha a move, enquanto clicar duas vezes nela exclui a linha. Para adicionar uma linha, clique na visualização onde deseja que ela apareça.
Usando a conversão de dados delimitados
Mesmo quando o texto é separado por espaços, geralmente é melhor usar a opção Delimitado, porque oferece mais maneiras de separar os dados.
Primeiro, especifique o que está separando os blocos de dados. Isso pode incluir tabulações, ponto-e-vírgulas, vírgulas, espaços ou você pode digitar qualquer outro caractere no campo disponível. Você pode escolher quantas dessas opções forem necessárias.
Usando um Qualificador de Texto em Dados Delimitados
Freqüentemente, o texto é colocado entre aspas ou apóstrofos. Se for esse o caso, você pode selecionar qualquer um como qualificador de texto. Os pedaços de dados dentro de qualquer uma dessas marcas de pontuação serão colocados em uma única coluna, mesmo se houver espaços ou outro delimitador no texto.
Por exemplo, se você tiver um espaço e uma vírgula como delimitador, mas pedaços de texto entre aspas, como "maçãs, laranjas e pêssegos", usar aspas manterá "maçãs, laranjas e pêssegos" em uma coluna, em vez de cada palavra em sua própria coluna.
Trabalhando com Deliminadores Consecutivos
Se você selecionou mais de um deliminador, pode especificar se um deliminador subsequente deve ser pulado ou não clicando na opção "Tratar deliminadores consecutivos como um". Por exemplo, se vírgulas e espaços forem selecionados, sem essa opção habilitada, qualquer espaço após a vírgula terá sua própria coluna. Se você tratar delimitadores consecutivos como um, o Excel irá ignorar o espaço após cada vírgula.
Formatando Colunas de Destino
As opções de conversão Delimitado e Largura fixa oferecem a oportunidade de formatar cada coluna antes de converter os dados. As opções incluem formatação Geral, Texto e Data. Você também pode pular colunas selecionando-as e clicando na opção "Não importar".
O botão Avançado oferece a opção de especificar como os decimais e os milhares são separados quando a coluna contém números. A configuração padrão usa os padrões dos EUA, mas você pode usar vírgulas para separar decimais ou espaços para separar milhares.