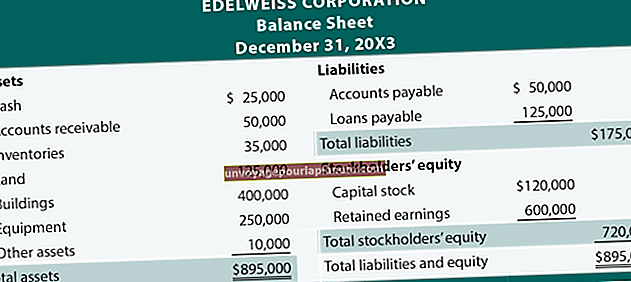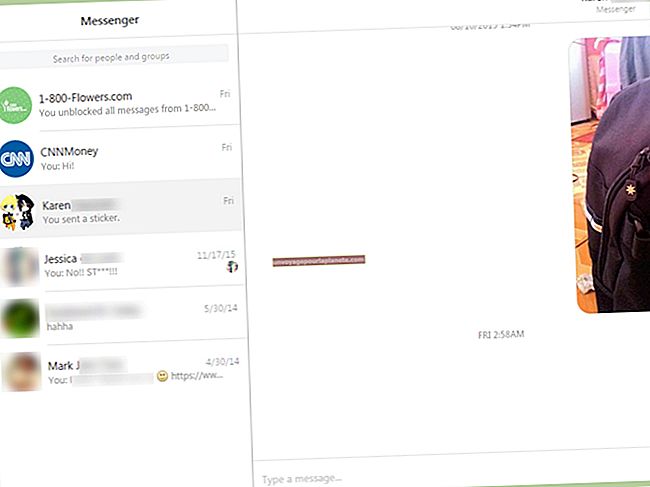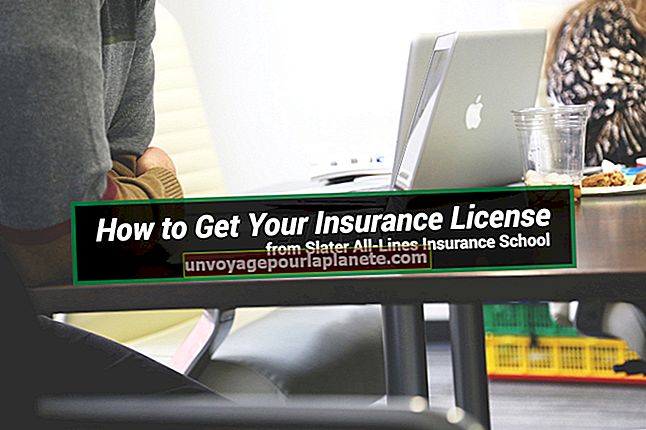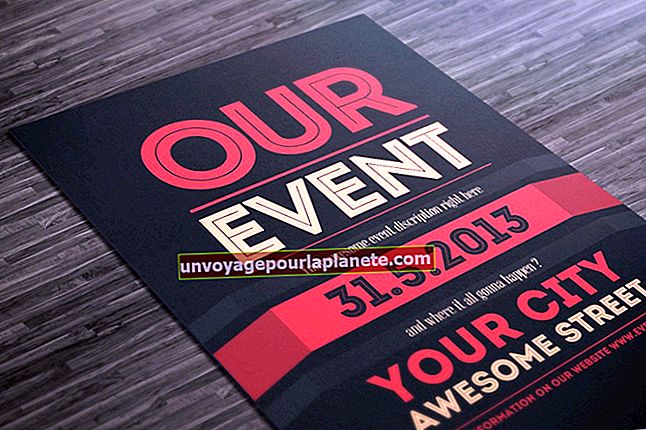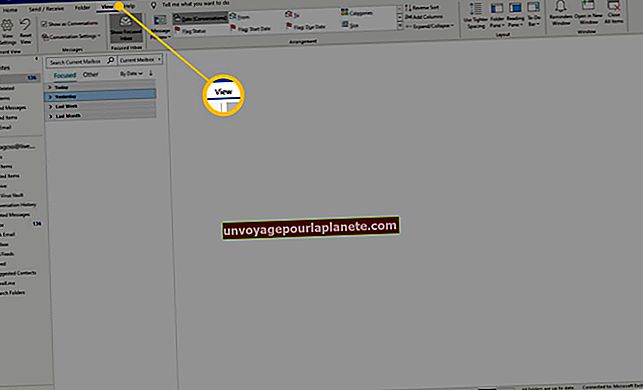Como criar uma caixa de seleção no Excel 2007
Usar o Excel para criar formulários comerciais significa incluir elementos disponíveis em seus formulários baseados na Web e em papel, incluindo caixas de seleção. Como outros elementos de formulário do Excel, as caixas de seleção aparecem na camada de desenho acima de uma planilha e não são afetadas por alterações nas células de uma planilha, a menos que você as vincule especificamente a uma célula.
Uma caixa de seleção no Excel pode usar os controles de formulário do Excel ou os controles ActiveX para a formatação. Os controles de formulário oferecem formatação simples, bem como a capacidade de adicionar uma caixa de seleção a uma planilha de gráfico ou usá-la para controlar uma macro. Os controles ActiveX oferecem mais flexibilidade de design usando o Visual Basic for Applications para especificar propriedades, e você pode usar o VBA para acionar eventos e executar macros com base na interação com a caixa de seleção.
Controle de formulário
1
Exiba a guia "Desenvolvedor" se ela ainda não aparecer na faixa de opções do Excel. Para exibir a guia "Desenvolvedor", clique no Botão Microsoft Office, clique no botão "Opções do Excel" e clique em "Popular". Selecione a caixa de seleção "Mostrar guia do desenvolvedor na faixa de opções" e clique em "OK".
2
Clique na guia "Desenvolvedor", clique em "Inserir", escolha uma caixa de seleção na seção "Controles de formulário" e clique na planilha onde deseja colocar a caixa de seleção. Você pode ajustar a posição da caixa de seleção arrastando sua borda ou redimensionar sua caixa delimitadora arrastando seus pontos de controle. Selecione o texto e digite para adicionar seu próprio rótulo ao lado da caixa de seleção.
3
Clique em "Propriedades" no grupo "Controles" da guia "Desenvolvedor" ou clique com o botão direito na caixa de seleção e escolha "Controle de formato" para abrir a caixa de diálogo Controle de formato. Ao trabalhar com uma caixa de seleção Controle de formulário, você pode ajustar sua aparência e também especificar um link de célula que manterá seu valor. Quando marcada, a caixa retorna o valor "TRUE" e, quando desmarcada, retorna "FALSE".
Controles ActiveX
1
Exiba a guia "Desenvolvedor" se ela ainda não aparecer na faixa de opções do Excel. Para exibir a guia "Desenvolvedor", clique no Botão Microsoft Office, clique no botão "Opções do Excel" e clique em "Popular". Selecione a caixa de seleção "Mostrar guia do desenvolvedor na faixa de opções" e clique em "OK".
2
Clique na guia "Desenvolvedor", clique em "inserir" e escolha uma caixa de seleção na seção "Controles ActiveX" e clique na planilha onde deseja colocar a caixa de seleção. Você pode ajustar a posição da caixa de seleção clicando em qualquer lugar dentro de seus limites e arrastando-a ou redimensione a caixa delimitadora arrastando seus pontos de controle.
3
Clique com o botão direito na caixa de seleção e escolha "Controle de formato" para abrir a caixa de diálogo Controle de formato. Para uma caixa de seleção Controle ActiveX, você pode ajustar o tamanho e a rotação da caixa delimitadora, proteção, texto alternativo da Web, posicionamento relativo e aparência de impressão.
4
Clique em "Propriedades" no grupo "Controles" da guia "Desenvolvedor" ou clique com o botão direito do mouse na caixa de seleção e escolha "Propriedades" para abrir a caixa de diálogo Propriedades e insira os valores de sua preferência para cada recurso. Se você não estiver familiarizado com os valores VBA de uma propriedade, clique no nome da propriedade e pressione a tecla F1 para abrir o tópico de Ajuda do Visual Basic para essa propriedade. Para adicionar scripts VBA, clique duas vezes na caixa de seleção para abrir o Microsoft Visual Basic.