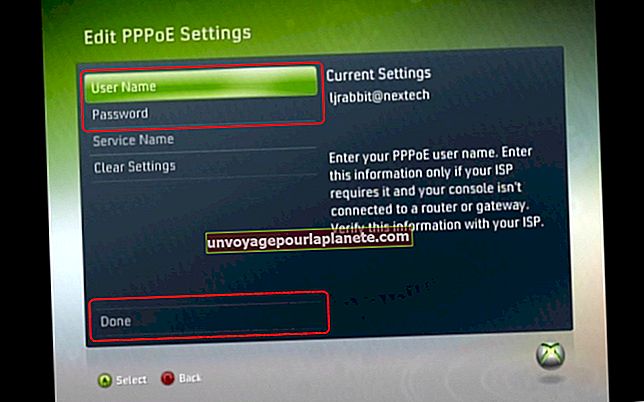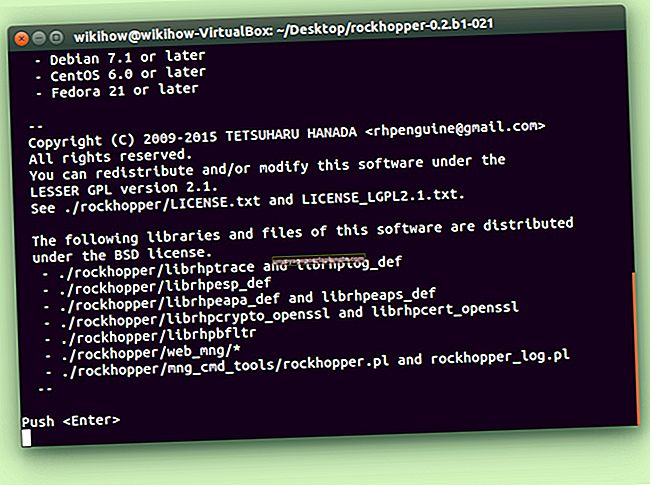Como consertar um computador que gira durante a inicialização
Se um de seus PCs não inicializar corretamente - ou se ele travar em um ciclo de inicialização sem fim - o acesso ao Windows e aos seus arquivos pode parecer impossível. A resolução de problemas e a reparação de um PC que reinicia constantemente sem aviso podem ser demoradas. Conseqüentemente, pagar um técnico para consertar o problema para você pode ser caro. Antes de levar o PC para uma loja, no entanto, há coisas que você pode fazer para solucionar o problema e possivelmente consertar a máquina você mesmo.
Modo de segurança, drivers e vírus
1
Desligue o computador e desconecte todos os dispositivos periféricos ou acessórios conectados a ele.
2
Reinicie o computador e pressione a tecla “F8 ″ assim que você ver a tela do BIOS ou o logotipo da empresa do fabricante. Quando o menu de recuperação do Windows aparecer, selecione a opção “Solucionar problemas” e depois “Configurações de inicialização do Windows”.
3
Selecione a opção de inicialização “Modo de segurança” e pressione a tecla “Enter”. Aguarde alguns minutos para que o computador inicialize no Modo de Segurança do Windows. Se o seu computador inicializar no Modo de segurança com êxito, inicie o aplicativo antivírus e faça uma verificação completa do sistema. Se você puder se conectar à Internet no Modo de segurança, atualize os padrões de vírus antes de executar a verificação do sistema.
4
Reinicie o computador para verificar se a verificação de vírus corrigiu quaisquer problemas de inicialização do Windows. Se o computador inicializou com sucesso, reinicie-o e conecte um dos dispositivos periféricos ao PC. Reinicie o computador sempre que conectar um periférico e conecte apenas um dispositivo por vez. Se o computador não inicializar após conectar um periférico, pode ser necessário atualizar o software do driver para o dispositivo que está causando os problemas de inicialização ou conflitos do sistema.
Verifique a alimentação e as conexões
1
Desconecte todos os cabos do computador, incluindo o cabo de alimentação, o cabo do monitor e os do teclado e mouse.
2
Localize a chave seletora de voltagem na parte traseira da fonte de alimentação, onde o cabo de alimentação é conectado ao computador. Certifique-se de que a configuração do seletor de voltagem esteja correta. Na maioria dos casos, a chave seletora deve estar na posição “110 V”, a menos que você precise usar uma tomada elétrica de 220 volts.
3
Remova a tampa da caixa ou os parafusos do painel lateral com a chave de fenda Phillips. Remova todas e quaisquer placas instaladas na placa-mãe e recoloque-as. Além disso, verifique todas as conexões do cabo de alimentação para a placa-mãe, discos rígidos e quaisquer unidades ópticas instaladas no computador.
4
Recoloque a tampa da caixa ou o painel de acesso lateral no computador e reconecte todos os cabos. Tente reiniciar o computador.
Verifique o disco rígido
1
Reinicie o computador e pressione a tecla “F8” na varredura inicial de inicialização para exibir a janela de recuperação do Windows.
2
Selecione a opção “Resolver problemas” e, em seguida, “Prompt de comando”.
3
Digite “chkdsk c: / f / r” depois que o prompt de comando aparecer e pressione “Enter”. Aguarde até que o utilitário CHKDSK examine o disco rígido do sistema em busca de setores defeituosos e erros reparáveis. Dependendo do tamanho do disco rígido, a verificação pode levar apenas alguns minutos ou algumas horas. Tente reiniciar o computador após o utilitário CHKDSK verificar o disco rígido e corrigir os erros.
Verificar arquivos de sistema do Windows
1
Reinicie o computador e use a tecla “F8” para inicializar a janela de recuperação do Windows.
2
Clique ou selecione “Solucionar problemas” e, em seguida, a opção “Prompt de comando”.
3
Digite “SFC / scannow” no prompt de comando e pressione a tecla “Enter”. Aguarde até que o Windows verifique todos os arquivos de sistema necessários e arquivos de biblioteca DLL para determinar se algum está corrompido. Se a varredura encontrar quaisquer arquivos de sistema do Windows corrompidos, ela os substituirá por versões originais do cache do sistema automaticamente.
4
Reinicie o computador para ver se a substituição dos arquivos corrompidos do sistema do Windows corrigiu o problema de reinicialização.