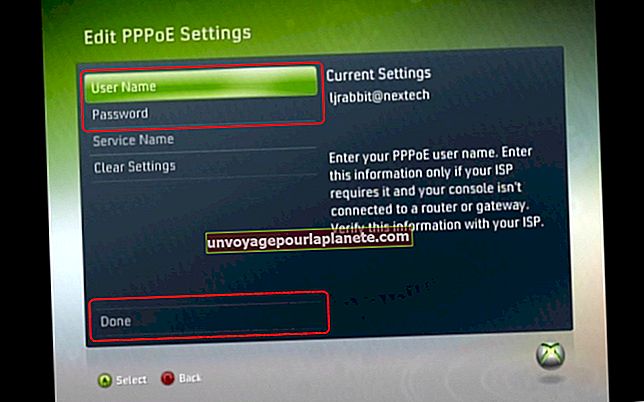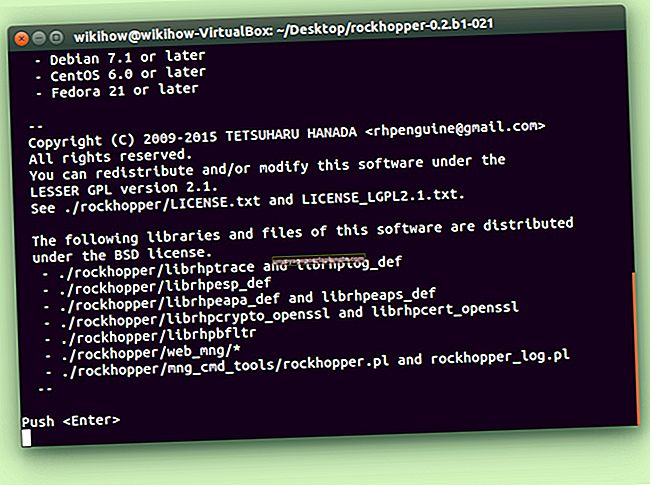Como remover totalmente o Firefox
Por padrão, o Firefox Uninstall Wizard não remove a instalação do Firefox por completo do seu disco rígido, deixando para trás os dados do usuário, como favoritos e senhas intactos. Embora possa instruir o Assistente de Desinstalação do Firefox para remover seus dados de usuário durante a remoção, você ainda deve excluir manualmente todos os arquivos restantes que foram deixados para trás, como a pasta de instalação do Firefox e o cache do navegador.
Removendo Dados Pessoais
Ao desinstalar o Firefox usando o Assistente de Desinstalação do Firefox, marque a caixa ao lado de “Remover Meus Dados Pessoais e Personalizações do Firefox” para remover todos os dados do usuário. Se você já desinstalou o Firefox sem remover seus dados de usuário, pressione “Windows-R” para abrir Executar, digite “% appdata%” (sem aspas) e pressione “Enter”. Na janela do File Explorer que aparece, selecione a pasta chamada “Mozilla” e pressione “Shift-Delete” para remover todos os dados do usuário manualmente.
Removendo arquivos adicionais
O Assistente de desinstalação do Firefox deixa para trás a pasta em que o Firefox foi instalado, que pode conter resquícios de dados relacionados aos complementos instalados. Para remover esta pasta, abra o Explorador de Arquivos e navegue até “C: \ Arquivos de programas” ou “C: \ Arquivos de programas (x86)” nas versões de 64 bits do Windows. Selecione a pasta chamada “Mozilla Firefox” e pressione “Shift-Delete” para removê-la. Como o Assistente de desinstalação do Firefox também deixa intacta a pasta que armazena todos os arquivos da Internet em cache, abra Executar, digite “appdata” (sem aspas) e pressione “Enter”. Clique duas vezes na pasta chamada “Local” e selecione “Mozilla”. Pressione “Shift-Delete” para removê-lo.
Isenção de responsabilidade
As informações neste artigo se aplicam ao Mozilla Firefox 26. Ele pode variar leve ou significativamente com outras versões.