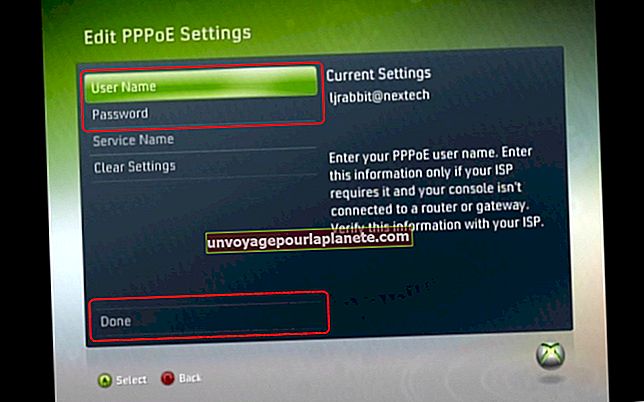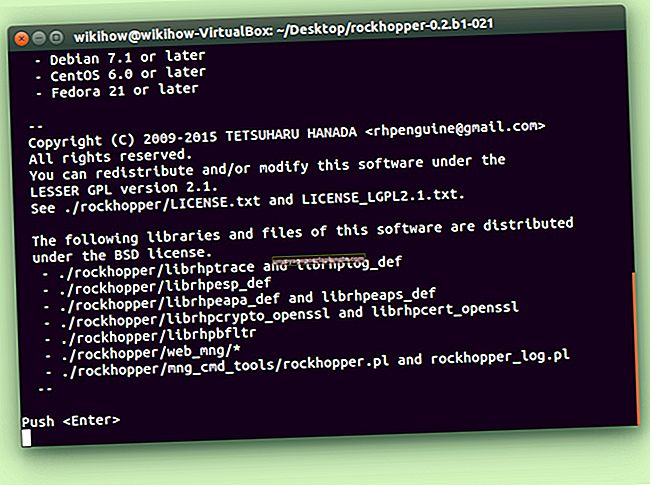Como limpar um disco rígido, limpar e reinstalar o Windows
Limpar o disco rígido antes de reinstalar o Windows 7 é o método de instalação preferido e garante um desempenho ideal. Você pode realizar uma instalação limpa mesmo se estiver reinstalando uma edição de atualização do Windows, mas nesse caso você deve limpar a unidade durante o processo de instalação e não antes. Uma instalação limpa destrói a cópia antiga do Windows e todos os dados da unidade, portanto, faça backup de tudo o que for necessário antes de fazer isso.
1
Insira o disco de instalação do Windows 7 ou unidade flash USB e reinicie o computador.
2
Abra o menu do dispositivo de inicialização do seu computador. A combinação de teclas varia entre os diferentes fabricantes de computador, mas ela é exibida rapidamente na tela, portanto, preste atenção nela. F12 é comum.
3
Selecione seu DVD ou unidade flash USB na lista de inicialização, conforme apropriado.
4
Pressione Enter."
5
Pressione qualquer tecla quando solicitado.
6
Selecione seu idioma e preferências na página “Instalar o Windows” e clique em “Avançar”.
7
Aceite os termos da licença e pressione “Avançar”.
8
Escolha o tipo de instalação “Custom” quando solicitado.
9
Clique em “Opções do Drive (avançado)”.
10
Exclua todas as partições do disco 0. Ao concluir, você verá uma entrada para o disco 0, que é rotulada como “Espaço não alocado”.
11
Clique no Disco 0 e clique em “Avançar”. O Windows reparticiona a unidade, formata-a e instala uma nova cópia do Windows. O processo pode levar até uma hora para ser concluído, após o qual o sistema é reinicializado automaticamente.
12
Selecione um nome de usuário de conta e um nome de computador. O nome do computador, ou nome do host, fornece um meio pelo qual o sistema é identificado em uma rede.
13
Clique em “Avançar”.
14
Escolha uma senha e uma dica de senha para sua conta.
15
Clique em “Avançar”.
16
Digite sua chave de produto do Windows 7. Você pode encontrar a chave em um adesivo laranja na embalagem do DVD do Windows 7, se você a comprou em uma loja, ou em um adesivo de Fabricante de Equipamento Original (OEM) na caixa do computador. Se você comprou o Windows 7 online, a chave foi enviada para você.
17
Marque a caixa de seleção “Ativar automaticamente o Windows quando estiver online” e clique em “Avançar”.
18
Escolha as configurações do Windows Update. Se você escolher “Perguntar mais tarde”, a atualização automática não será ativada neste momento.
19
Escolha seu fuso horário no menu suspenso e ajuste a data e a hora, se necessário.
20
Clique em “Avançar”.
21
Selecione o tipo de rede apropriado. Na maioria dos casos, você desejará "Rede doméstica", mesmo se sua rede estiver em um local de trabalho. No entanto, se o computador for um laptop e você usar outras redes além do serviço da sua empresa, escolha “Rede pública”. Se você usar um cartão aéreo para se conectar a uma operadora de banda larga móvel, como Verizon ou Sprint, escolha “Rede pública”.
22
Se solicitado, indique se deseja ou não configurar um grupo doméstico com outras máquinas Windows 7 em sua rede. Este recurso permite que você compartilhe arquivos e impressoras com outras máquinas em sua empresa e é opcional. Depois disso, o Windows terminará de se configurar e apresentará sua nova área de trabalho.