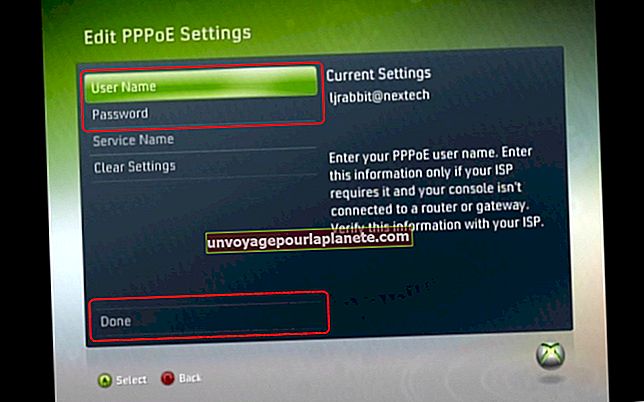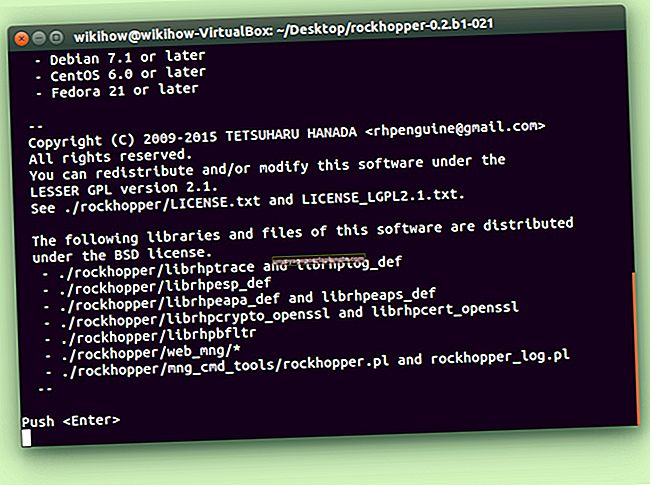Como fazer uma coluna Sim ou Não no Excel
É fácil fazer uma opção de sim ou não no Microsoft Excel para uma pesquisa, uma página de check-in ou vários outros fins. Você pode usar o recurso de validação de dados do Excel para criar um menu suspenso no Excel que permite especificar que apenas sim ou não respostas, ou outros tipos de dados designados, são permitidos. Você também pode simplesmente fazer com que os usuários digitem as opções "sim" ou "não" em uma coluna e, em seguida, contem e classifiquem as respostas.
Excel Sim, Não Lista suspensa
Se quiser criar uma lista suspensa do Excel com opções sim e não, você pode usar o recurso de validação de dados do Excel.
Para fazer isso, selecione as células na coluna que deseja transformar em um conjunto de menus suspensos e clique na guia "Dados" no menu da faixa de opções. Na seção "Validação de dados", clique em "Validação de dados". Em seguida, clique na guia "Configurações".
No menu suspenso "Permitir", selecione "Lista". Em "Origem", digite "Sim, Não" ou qualquer outra lista separada por vírgulas para limitar o que pode ser inserido nas células. Clique na caixa de seleção "Suspenso na célula" para criar menus suspensos automaticamente nas células em questão.
Clique em "OK" quando terminar.
Validação de dados sem lista suspensa
Se quiser exibir um erro quando um usuário inserir dados não permitidos, mas não quiser criar um menu suspenso real, você pode usar o mesmo recurso de "Validação de dados", mas desmarque a caixa "Lista suspensa na célula".
Se desejar fornecer aos usuários informações sobre a planilha quando eles inserirem dados nas células em questão, como solicitar apenas valores sim ou não, clique na guia "Mensagem de entrada" na caixa de diálogo "Validação de dados". Marque a caixa de seleção "Mostrar mensagem de entrada quando a célula for selecionada". Na caixa "Título", digite um título para a mensagem pop-up e digite a mensagem na caixa de texto "Mensagem".
Aparecendo uma mensagem de erro
Se desejar exibir uma mensagem de erro de sua escolha quando um material inválido for inserido nas células, clique na guia "Alerta de erro" na caixa de diálogo "Validação de dados". Na caixa "Título", digite um título para a mensagem de erro e insira o corpo desejado da mensagem de erro na caixa de texto "Mensagem".
Nas opções de "Estilo", escolha uma mensagem de erro "Parar", que não permite dados inválidos; uma mensagem de "Aviso", que solicitará aos usuários que confirmem que desejam inserir dados inválidos; ou uma mensagem de "Informação", que simplesmente os notificará de que os dados inseridos são inválidos.
Observe que com qualquer coisa diferente de uma mensagem "Parar" ou um menu suspenso, você pode obter dados inválidos em vez de respostas sim ou não na coluna.
Contando e analisando dados
Depois de inserir os dados em uma coluna, você pode contar quantas respostas sim ou não recebeu.
Para fazer isso, use a função de fórmula CONT.SE do Excel para procurar células em um determinado intervalo que correspondam a critérios específicos, como conter uma substring específica. Por exemplo, = CONT.SE (B2: B12, "SIM") retornará o número de células no intervalo de B2 a B12 que contêm a substring "SIM". Usando substrings "sim" e "não", você pode calcular rapidamente o número de respostas sim e não.
Classificando a Coluna
Se você deseja classificar a tabela pelos dados na coluna sim ou não, use o recurso de classificação do Excel.
Para fazer isso, clique na guia "Dados" no menu da faixa de opções. Em seguida, dentro do grupo "Classificar e Filtrar", clique no botão "Classificar". Escolha a coluna em questão no menu suspenso "Classificar por". Em "Ordem", escolha "A a Z" ou "Z a A" para escolher a ordem desejada.