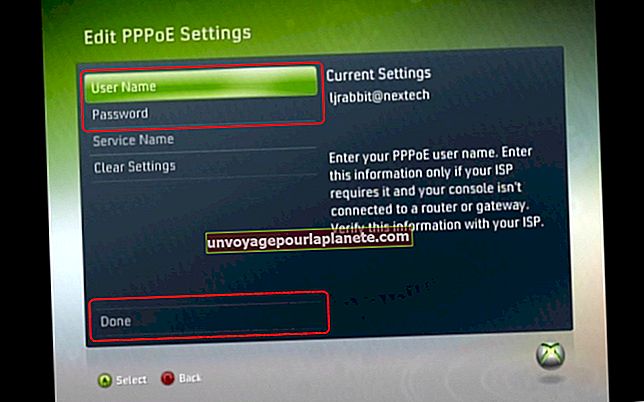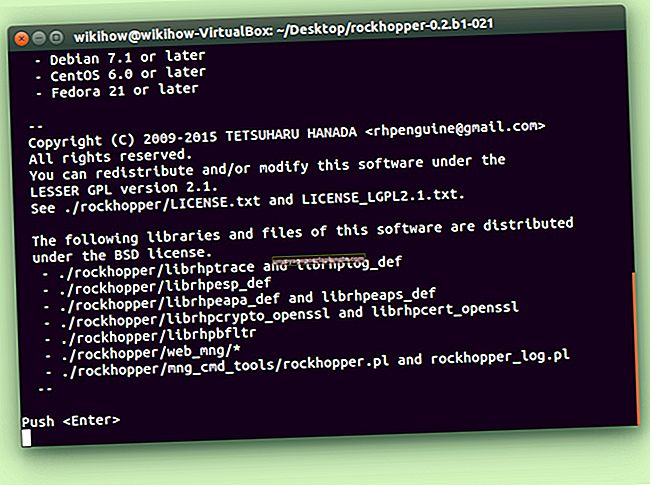Como recortar uma imagem no InDesign
Adobe InDesign é um software multifuncional de composição e publicação útil para criar todos os tipos de documentos, seja para um livro, folheto ou revista, ou uma imagem vetorial para algum outro projeto de design gráfico. Você pode criar imagens no InDesign e usá-lo em conjunto com outros produtos Adobe ou usá-lo sozinho para terminar documentos inteiros para imprimir ou publicar digitalmente.
Existem muitos motivos para cortar uma imagem no InDesign. Você pode cortar as bordas de uma imagem maior para caber em uma resolução específica ou cortar um assunto inteiramente de um quadro maior com vários assuntos nele. Seja qual for o motivo pelo qual você deseja cortar as imagens, o InDesign oferece alguns métodos diferentes para fazer o trabalho.
Coloque a imagem a ser cortada no InDesign
Comece abrindo o arquivo de projeto do InDesign que contém a imagem que você deseja cortar. Pode ser necessário criar um novo documento clicando em Arquivoe selecionando Novo, então Documento no menu suspenso. Defina qualquer Tamanho da página ou Tipo de Layout especificações e clique em OK.
Depois de preparar o documento, coloque a imagem que deseja cortar clicando em Arquivo, e depois Lugar, o que trará o Lugar janela. Selecione o arquivo de imagem que deseja cortar e clique em Abrir para importá-lo para o seu documento. Você deverá ver o cursor do mouse se transformar em uma miniatura da imagem em questão. Clique no local do layout do seu documento onde deseja colocar a imagem, e sua imagem será colocada lá.
Depois que sua imagem estiver no documento, existem alguns métodos diferentes para cortá-la.
O Método da Ferramenta de Seleção
Primeiro, vá para o Painel de ferramentase clique no Seleção ferramenta. Você pode usar esta ferramenta para selecionar o quadro, Armação em torno de sua imagem. Depois de arrastar e selecionar um quadro, você pode manipular a imagem movendo o quadro. Para fazer isso, arraste qualquer um dos oito alças (os pequenos quadrados) que correm ao longo das laterais, superior, inferior e cantos da moldura.
Ao arrastar essas alças, você pode cortar sua imagem em qualquer forma que desejar. Por exemplo, para cortar a parte inferior de um quadro, arraste a alça central inferior do quadro para cima. Para cortar dois lados de cada vez, arraste a alça no canto dos dois lados que deseja alterar.
Depois de cortar o quadro, você pode mover a imagem dentro do quadro que definiu. Para fazer isso, selecione o Seleção Direta ferramenta no menu Ferramentas. Agora você deve ver o cursor se transformar em um ícone de mão. Você pode usar isso para mover sua imagem para que ela se encaixe melhor dentro do quadro, se você precisa centralizá-la, ajustá-la para a direita ou esquerda ou outra correção semelhante. Basta clicar na imagem com a ferramenta Seleção direta e arrastá-la de acordo.
O atalho do InDesign para a ferramenta Tesoura
Outro método para cortar uma imagem é usar o Ferramenta Tesoura InDesign atalho. Primeiro, use o Seleção ferramenta para definir o quadro de sua imagem. Depois de ter seu quadro, volte e selecione o Tesoura ferramenta na barra de ferramentas. Agora, clique em um ponto da imagem que deseja cortar e, a seguir, clique em outro ponto ao longo de um caminho para começar a cortar a parte da imagem que deseja cortar.
Depois de selecionar os pontos no caminho e a seção que deseja cortar estiver totalmente selecionada, volte ao menu Ferramentas e escolha o Seleção ferramenta novamente. Agora, use a ferramenta Seleção para clicar e arrastar a parte que deseja cortar para longe do resto da imagem. Usando o atalho da ferramenta Tesoura do InDesign, você pode cortar com mais precisão as seções especificadas de qualquer imagem.
O atalho para ajustar imagem ao quadro do InDesign
Há uma maneira muito mais simples de cortar uma imagem no InDesign - usando o InDesign Ajustar imagem ao quadro atalho. Para começar, selecione um quadro ideal em torno de sua imagem com o Seleção ferramenta. Este será o quadro final de sua imagem recortada. Agora, selecione o Objeto seção do menu, mas em vez de clicar em Local, escolha o Apropriado opção.
A partir daí, você selecionará Ajustar o conteúdo proporcionalmente, que coloca a imagem inteira no quadro independentemente das proporções, ou Preencher quadro proporcionalmente, que irá redimensionar a imagem para preencher o quadro que você selecionou com as mesmas proporções. Ao usar o Fit Content Proporcionalmente, você pode descobrir que há algum espaço em branco restante no quadro, mas você pode corrigir isso usando o Ajustar quadro ao conteúdo botão para ajustar a moldura em torno do conteúdo.
Por outro lado, você também pode Ajustar o conteúdo ao quadro para redimensionar seu conteúdo para caber em um quadro com proporções alteradas. Isso às vezes pode esticar sua imagem, então tome cuidado. Em vez disso, você pode querer usar a opção Preencher Quadro Proporcionalmente, que usa a maior quantidade de imagem possível, e usar a ferramenta Seleção Direta para ajustar sua imagem dentro do novo quadro de acordo.
Se você usar o atalho Ajustar imagem ao quadro do InDesign e quiser manter as dimensões cortadas sempre que redimensionar o quadro, pode selecionar Auto-ajuste para que sua imagem se reajuste no novo quadro redimensionado.
Método de formato de quadro personalizado do InDesign
Se você deseja criar um formato de quadro personalizado para sua imagem recortada, você pode fazer isso usando o Formato de quadro personalizado do InDesign método. Para começar, selecione o Caneta , que é melhor para criar formas personalizadas curvas, mas é bastante fácil de manipular em qualquer quadro que você desejar. Depois de selecionar a forma de moldura personalizada desejada, vá para Objeto no menu e selecione Lugar. Selecione a imagem que deseja cortar no formato de moldura personalizado do InDesign e clique em Abrir.