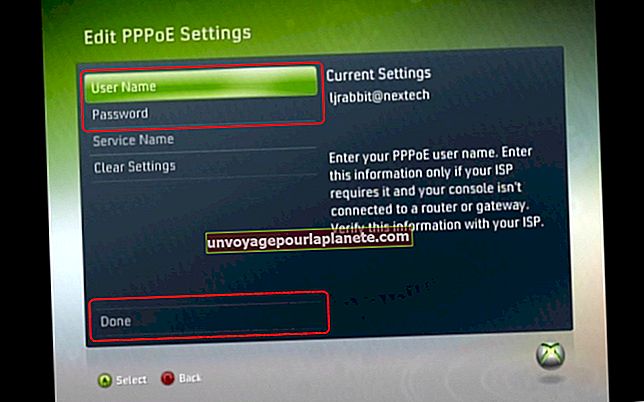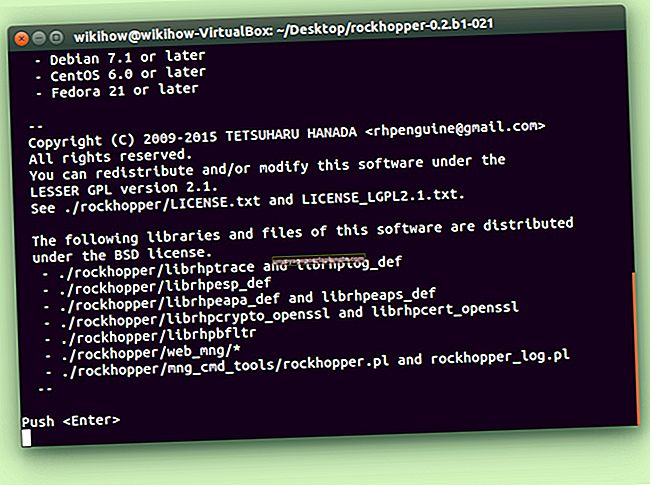Como abrir um arquivo RAR sem WinRAR
Um Roshal Archive ou arquivo RAR é um tipo comum de archive que sua pequena empresa pode encontrar quando alguém compartilha dados com você ou quando você baixa arquivos de um site. Proprietário do aplicativo WinRAR, este formato permite tamanhos de arquivo menores devido à compactação, o uso de vários arquivos divididos e suporte para recursos de segurança, como criptografia. Esses recursos tornam o formato de arquivo popular para o envio de documentos confidenciais, bem como de arquivos grandes. Se você não quiser pagar pelo WinRAR ou não puder instalar o aplicativo em seu sistema, você tem várias alternativas gratuitas para abrir arquivos RAR no Mac, Linux ou Windows, mas você precisará do aplicativo WinRAR oficial para criar qualquer RAR arquivos.
Abrindo arquivos RAR com 7-Zip
Com versões disponíveis para Windows e Linux, 7-ZIP oferece uma alternativa gratuita ao WinRAR que você pode usar para abrir arquivos RAR. Este aplicativo possui um formato de arquivo chamado 7Z, que é conhecido por ter melhores recursos de compactação do que os arquivos RAR e ZIP.
Depois de instalar o 7-ZIP e iniciá-lo, você verá um navegador de arquivos onde pode navegar até o arquivo RAR. Clique duas vezes no arquivo RAR para visualizar seu conteúdo sem extraí-lo. Caso contrário, clique no arquivo RAR, selecione Extrair no menu superior e preencha as opções para o local de extração de destino e qualquer senha de arquivo. Então clique OK para extrair os arquivos para a pasta escolhida.
Abrindo arquivos RAR com PeaZip
PeaZip é outra ferramenta para máquinas Windows e Linux que você pode usar para abrir arquivos RAR sem precisar do WinRAR. No entanto, é diferente porque também permite que você crie arquivos em formatos personalizados como RAR, mas apenas se você também tiver o WinRAR instalado em seu sistema.
Quando você instala o PeaZip, ele geralmente se define como a ferramenta desarquivadora padrão do sistema operacional. Você pode clicar com o botão direito do mouse no arquivo na ferramenta explorador de arquivos do seu computador, escolher a opção PeaZip no menu pop-up e clicar Extrair aqui para criar uma pasta com o conteúdo do RAR.
Você também pode iniciar o PeaZip e navegar até um arquivo RAR no navegador. Clique duas vezes no arquivo para ver o conteúdo sem extraí-lo. Para extrair o conteúdo RAR para uma pasta de sua escolha, clique no arquivo e selecione o Extrair botão na barra de ferramentas PeaZip. Preencha o diretório de destino e as opções de senha e clique em OK.
Usando The Unarchiver para Mac
Se você usa o macOS no seu computador de trabalho, baixe o aplicativo gratuito The Unarchiver na Mac App Store. Este aplicativo pode abrir arquivos RAR criptografados, bem como aqueles que ocupam mais de um volume. Ele também não gerará um erro se o nome do arquivo RAR contiver caracteres estrangeiros como outros aplicativos podem ter.
Depois de instalar o aplicativo, clique com o botão direito no arquivo RAR no Finder e escolha The Unarchiver de Abrir com Lista. Digite a senha se o RAR tiver criptografia e o aplicativo extrairá os arquivos para uma nova pasta no mesmo diretório.
Experimentando o extrator de arquivo de 123Apps
Se você não tem permissão para instalar novos aplicativos para o trabalho ou prefere não fazer isso, você pode usar a ferramenta Archive Extractor no site 123Apps. Observe que esta opção não funciona apenas para um único arquivo RAR, mas também pode lidar com arquivos criptografados e funciona com qualquer sistema operacional.
Arraste e solte o arquivo RAR do seu computador para a área de arquivos do site. Responda com a senha do arquivo, se houver, e o site extrairá o arquivo RAR. Você pode escolher baixar os arquivos um de cada vez ou baixá-los todos como um arquivo ZIP que Windows, Linux e macOS suportam nativamente.