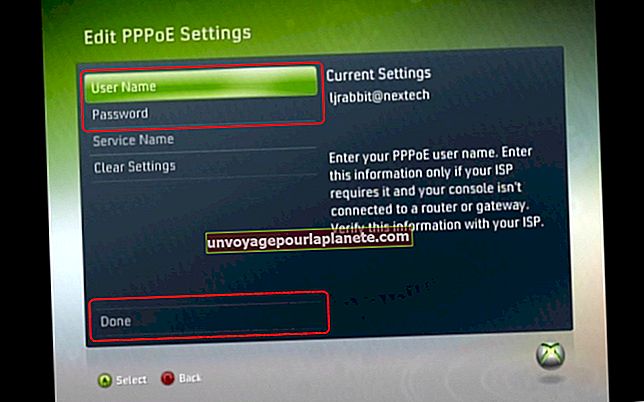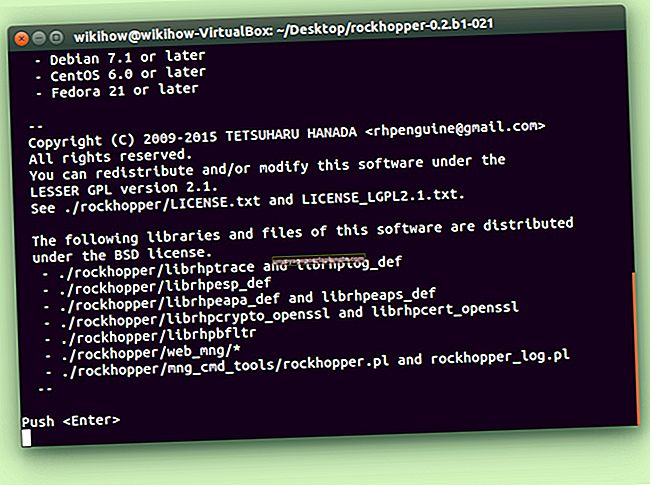Como mesclar ou combinar outra foto usando o Photoshop CS6
O Adobe Photoshop permite uma ampla gama de técnicas de modificação de imagem que de outra forma seriam impossíveis na câmera, e entre elas está a capacidade de mesclar ou combinar duas fotos diferentes, seja para estilizar uma imagem específica ou para criar uma imagem totalmente nova. Além de combinar fotos por meio de uma sobreposição, com uma imagem como plano de fundo e a outra como primeiro plano, você também pode colocar imagens lado a lado em uma nova tela. Isso permite que você crie um novo quadro gráfico.
Combinando fotos próximas umas das outras em uma tela
1
Abra o Adobe Photoshop CS6 e abra a primeira foto que você planeja usar em sua combinação.
2
Selecione "Imagem" na barra de menus e clique em "Tamanho da imagem" para ver as dimensões da foto. Anote a largura e a altura da imagem, pois você deseja que a segunda imagem fique o mais próximo possível dessas dimensões para evitar espaços vazios na tela.
3
Clique em "OK" para fechar a janela Tamanho da imagem e, em seguida, abra a foto que deseja combinar com sua primeira foto.
4
Selecione "Imagem" na barra de menus e clique em "Tamanho da imagem" com a segunda foto selecionada. Altere os valores de largura e altura para os da primeira imagem.
5
Selecione a primeira foto e clique em "Imagem" na barra de menus. Clique em "Tamanho da tela" e dobre o valor de "Largura" se quiser que as imagens sejam combinadas lado a lado ou dobre o valor de "Altura" se quiser que as duas fotos fiquem uma sobre a outra. Adicione o valor que você deseja que a borda entre as duas imagens combinadas tenha os valores de largura ou altura. Por exemplo, se você deseja uma borda de 20 pixels entre as duas imagens e a imagem original é de 500 pixels, primeiro dobre o valor para 100 pixels e, em seguida, adicione 20 pixels para um total final de 1020 pixels.
6
Clique na seta na seção Âncora para indicar onde deseja que a foto original fique na tela ampliada. Por exemplo, se você quiser que a primeira foto fique à esquerda, clique na seta à esquerda do ponto central, se quiser que a foto fique no topo, clique na seta acima do ponto central.
7
Clique na caixa de cores ao lado de "Cor da extensão da tela" e selecione a cor de fundo da tela. A cor de fundo é a cor que ficará a borda entre as duas imagens combinadas. Clique em "OK" para aumentar o tamanho da tela e definir a cor de fundo.
8
Clique em "Selecionar" na barra de menus e clique em "Todos" com a segunda imagem selecionada. Pressione "Ctrl-C" para copiar a imagem para a área de transferência.
9
Selecione a imagem original com a tela ampliada e pressione "Ctrl-V" para colar a segunda imagem.
10
Selecione a ferramenta "Mover" na caixa de ferramentas e clique e arraste a segunda imagem para a posição na tela.
11
Clique em “Arquivo” e selecione “Salvar como” para salvar a nova imagem combinada em um novo arquivo, mantendo as duas fotos originais.
Mesclar fotos usando camadas
1
Abra o Adobe Photoshop CS6 e abra a foto que deseja usar como plano de fundo para a imagem mesclada.
2
Abra a imagem que deseja usar como primeiro plano e pressione "Ctrl-A" para selecionar a foto inteira ou use as ferramentas de seleção para especificar a seção da foto que deseja usar como primeiro plano.
3
Pressione "Ctrl-C" para copiar a foto ou seleção para a área de transferência e selecione a foto de fundo. Pressione “Ctrl-V” para colar a segunda foto como uma nova camada.
4
Abra a janela de camadas e clique duas vezes no nome “Camada 1 ″. Digite “Foreground” (sem as aspas) como o nome da camada e pressione “Enter”. A camada da imagem original é mostrada como "Plano de fundo" na janela de camadas.
5
Clique na lista suspensa Modo de camada com a camada "Primeiro plano" selecionada e escolha como deseja mesclar as duas camadas. A opção "Normal" coloca o primeiro plano no fundo que funciona melhor se o primeiro plano for uma seleção e não uma imagem inteira, enquanto a opção "Pin Light" substitui as cores da camada do primeiro plano pelas do fundo para criar efeitos interessantes. Uma prévia de cada modo é exibida conforme você rola pelas opções, então experimente para encontrar o efeito que corresponde às suas preferências.
6
Clique em “Arquivo” e selecione “Salvar como” para salvar a nova imagem mesclada em um arquivo diferente, mantendo as fotos originais.