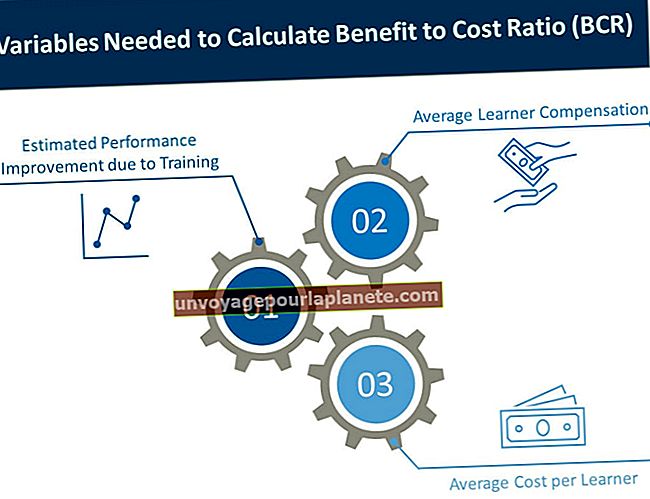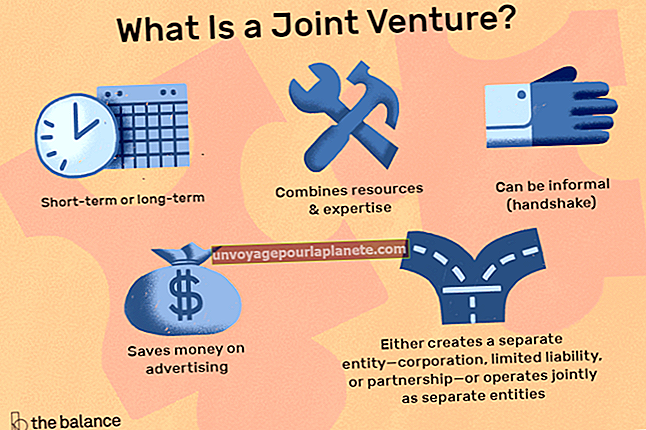Como remover linhas em branco no Word
Desde a sua introdução em 1983, o Microsoft Word revolucionou a forma como trabalhamos. A cada atualização que passa, ele fica mais fácil de usar e mais sofisticado em termos do que pode realizar. No entanto, a formatação costuma ser um problema com o software, pois as menores alterações em um documento podem adicionar uma grande quantidade de espaço em branco.
Remover espaço em branco em um documento do Word faz parte do trabalho no Word tanto quanto criar os próprios documentos. Embora pequenas seções sejam fáceis de gerenciar, localizar todos os espaços em branco em um documento grande pode levar um tempo considerável se você não souber o que fazer. Felizmente, existem algumas etapas que você pode seguir que são incorporadas ao software, o que permite organizar seus documentos de forma fácil e rápida.
Condensando um documento do Word
Ao criar um documento do Word, você deseja mantê-lo simplificado. Muitos espaços em branco criarão um texto menos legível. No entanto, quebras de linha, quebras de página e espaços têm sua finalidade. Eles delineiam onde novas frases, parágrafos e páginas começam, mas ter muito espaço em branco em um documento do Word é desnecessário e deve ser evitado.
O espaço em branco aumenta o tempo necessário para ler documentos e aumenta o número de páginas impressas. Condensar documentos para conter apenas as quebras necessárias é mais ecológico, pois você usará menos papel e tinta para imprimi-los. Quando os documentos do Word são usados digitalmente, os espaços são menos problemáticos, mas mantê-los formatados de maneira adequada facilita a leitura e melhora o fluxo de informações.
Usando a ferramenta Find and Replace do Word
Para documentos do Word menores, você pode remover espaços em branco autônomos usando o botão Excluir do teclado. Para uma linha de espaços, clique na área vazia duas vezes para selecionar a linha inteira e clique no botão Excluir. Para remover espaços em branco no final de um documento, selecione essas áreas clicando e arrastando e, em seguida, clique no botão Excluir.
Para documentos maiores, Techwalla.com sugere o uso da função Localizar e Substituir do software, que permitirá que você remova todos os espaços em branco desnecessários entre os parágrafos, deixando intactos os que você precisa. Para fazer isso, vá para a guia Página inicial na barra de ferramentas, localize as opções de edição, role para baixo até Localizar e clique em Substituir no submenu. Na caixa de diálogo, selecione Mais no canto esquerdo inferior e escolha Marca de parágrafo. Seu símbolo aparecerá no campo Find What; deixe a seção Substituir por em branco e clique em Substituir tudo.
Removendo Espaços Duplos Entre Frases
Localizar e substituir também é útil para remover espaços duplos. De acordo com LaptopMag.com, você deve selecionar todo o texto no documento pressionando CTRL + A e abrir a janela Localizar e Substituir. Em seguida, digite dois espaços em branco no campo Find What usando a barra de espaço. No campo Substituir por, digite apenas um espaço usando a barra de espaço e clique em Substituir tudo. Todos os espaços duplos adicionais serão excluídos.
Ao remover o excesso de espaços em documentos do Word, é importante lembrar que cada ação que você realizar influenciará a aparência de todo o documento. Por exemplo, se uma seção começa no topo de uma página, quaisquer espaços que você remover puxará o cabeçalho da seção até a página anterior. Ao remover espaços, você precisará reajustar todas as áreas afetadas.