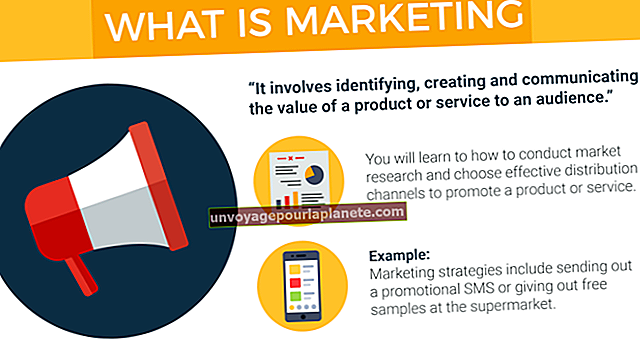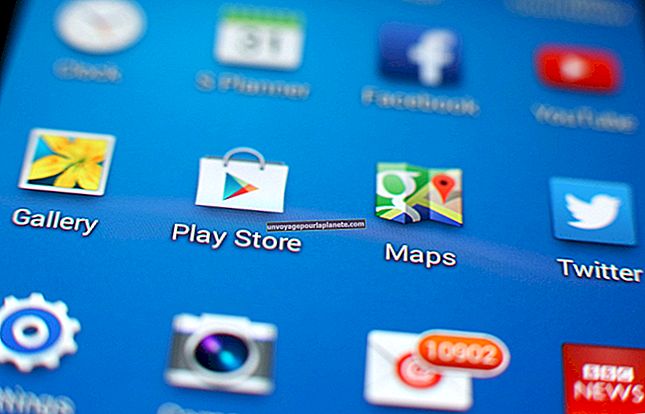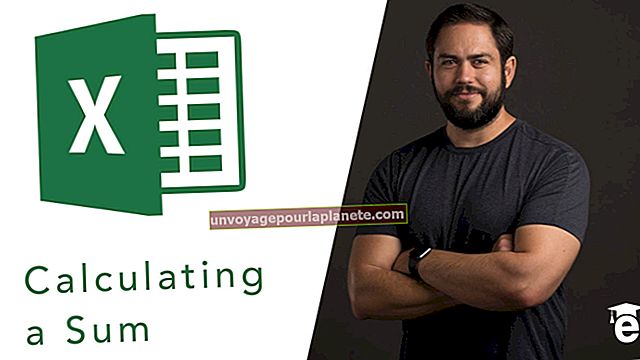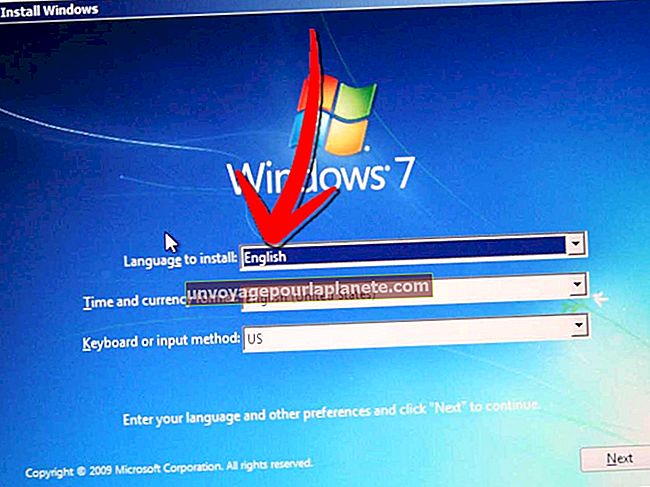Como adicionar um segundo monitor a um iMac
Os iMacs têm sido uma escolha popular entre os proprietários de empresas desde que a Apple lançou esses modelos bonitos e coloridos em 1998. Hoje, você pode ter um iMac ou um iMac Pro, ambos oferecendo recursos robustos em uma configuração.
Ter uma tela pode ser limitante às vezes. Se você descobriu que está constantemente alternando entre programas ou dividindo sua tela entre dois, três ou vários programas diferentes, pode ser hora de adicionar um segundo monitor.
É fácil adicionar um segundo monitor iMac à sua configuração existente. Na verdade, muitos monitores funcionarão. Para adicionar um segundo monitor, você precisará:
- Determine os conectores do seu segundo monitor.
- Determine quais portas seu iMac possui.
- Compre um adaptador (se necessário).
- Conecte o novo monitor.
- Escolha suas configurações de exibição.
Embora isso possa parecer assustador, a maioria dessas etapas pode ser concluída em alguns minutos.
Determine os conectores do seu segundo monitor
Se você ainda não comprou um monitor y_et_, você pode querer dar uma olhada nas portas de vídeo do seu iMac antes de comprar um monitor duplo Mac. Depois de saber quais portas o seu iMac possui, você pode comprar um monitor que seja compatível com essas portas.
Se você já tem um monitor que deseja conectar ao iMac, a primeira etapa será determinar qual tipo de conector seu monitor requer. Olhe o cabo com o qual seu monitor veio, se você ainda o tiver disponível, para determinar qual conector ele possui.
Se você não tiver certeza ou se perdeu o cabo, olhe para a parte traseira do monitor, que pode ter as entradas etiquetadas, ou faça uma pesquisa na Internet para o guia do usuário do seu monitor, que deve conter informações de conexão.
Conectores de monitor comuns
Os monitores normalmente têm um dos seguintes conectores:
- VGA.
- DVI.
- HDMI.
- DisplayPort.
- USB-C.
Normalmente, os conectores VGA são encontrados apenas em monitores mais antigos, pois usam sinais analógicos. Eles têm uma conexão de 15 pinos. Os conectores DVI são semelhantes aos conectores VGA, mas oferecem um sinal digital.
Os conectores HDMI são padrão para televisores digitais e monitores LCD e LED. Eles têm cerca de uma polegada de largura e, quando você olha para o conector, a parte superior é mais curta do que a inferior.
Os conectores DisplayPort são encontrados quase exclusivamente em computadores. Eles se parecem com uma porta USB. Os conectores USB-C são um novo tipo de conexão que transmite energia, áudio e dados. Seu conector se parece com um longo oval.
Determine as portas de exibição do seu iMac
Depois de determinar a conexão necessária para o monitor duplo do seu Mac, determine quais portas de tela seu iMac possui. As portas da tela variam, dependendo de quando você comprou o iMac e se você tem um iMac ou um iMac Pro. Seu iMac pode ter uma das seguintes portas:
- Thunderbolt 3 (USB-C).
- DVI.
- Mini DisplayPort.
- Raio.
- Thunderbolt 2.
- HDMI.
Mini DisplayPorts, como o nome indica, são menores do que DisplayPorts regulares. As portas Thunderbolt e Thunderbolt 2 são produtos proprietários da Apple que se parecem com uma Mini Displayport. Eles também são compatíveis com Mini DisplayPorts.
Thunderbolt 3 é o termo da Apple para suas portas USB-C.
Compre um adaptador (se necessário)
Se o conector do monitor e as portas do iMac não forem iguais, você precisará comprar um adaptador. Existem adaptadores para quase todas as configurações que você possa imaginar. Por exemplo, se você tem um monitor antigo com um conector VGA, pode comprar um adaptador USB-C para VGA e conectar seu monitor a uma das portas Thunderbolt 3 (USB-C) do seu iMac.
Você pode comprar adaptadores da Apple ou de revendedores terceirizados.
Conecte o segundo monitor do iMac
Depois de organizar os cabos e as portas, conectar o monitor é a parte mais fácil. Configure o segundo monitor do seu iMac ao lado do iMac. Mantenha-o desconectado.
Conecte o cabo do monitor ao monitor. Conecte a outra extremidade do cabo do monitor no adaptador (se necessário) ou em uma das portas de vídeo do iMac. Se você estiver usando um adaptador, conecte-o à porta de vídeo apropriada.
Conecte o cabo de alimentação do monitor e pressione o botão liga / desliga no monitor.
Escolha suas configurações: Área de trabalho estendida
Assim que o monitor estiver conectado ao iMac, você precisará definir suas configurações. Para fins de trabalho, você pode desejar o modo de área de trabalho estendido. Este modo estende sua área de trabalho em ambos os monitores. Você pode abrir um aplicativo na tela de um monitor e arrastar o aplicativo para o outro.
O modo de área de trabalho estendida é melhor para multitarefas. Para configurar o modo de área de trabalho estendida, você precisará clicar no Símbolo da maçã no canto superior esquerdo. Isso abrirá um menu. Escolher Preferências do Sistema no menu e clique em Monitores. Clique em Arranjo e certifique-se de que Vitrines de espelho não está marcada.
Se você tiver problemas para encontrar o menu, clique na lupa no canto superior direito. Procurar Exibição, e então clique Arranjo.
Escolha um monitor principal
No modo de área de trabalho estendida, você precisará escolher um monitor principal. Esta é a tela onde as janelas do seu aplicativo serão abertas primeiro. É também onde os ícones da área de trabalho aparecerão inicialmente, como quando você salva um arquivo na área de trabalho.
Depois de clicar em Arranjo você poderá escolher qual monitor deseja como monitor principal. Haverá uma barra branca horizontal estreita na parte superior de uma das telas neste menu. Para alterar a exibição principal, arraste a barra branca para a outra exibição.
Escolha suas configurações: Espelhamento de vídeo
Pode haver momentos em que você deseja que os dois monitores exibam exatamente a mesma coisa. Por exemplo, você pode fazer uma apresentação para alguns colegas e quer que eles vejam os mesmos slides que você está no segundo monitor do iMac.
Para configurar o espelhamento de vídeo, clique no símbolo da Apple no canto superior esquerdo _._ Escolha Preferências do Sistema no menu que aparece e clique em Monitores. Clique em Arranjo e certifique-se de que Vitrines de espelho está checado.
Conectando mais monitores
Se um segundo monitor não for suficiente para suas necessidades, você poderá conectar mais monitores. Por exemplo, alguns iMac Pros podem suportar até quatro monitores 4K (além do monitor integrado do iMac Pro) ou até dois monitores 5K.
No entanto, nem todos os iMacs serão capazes de suportar tantos monitores. Para descobrir quantos monitores o seu iMac pode suportar, clique no Símbolo da maçã no canto superior esquerdo corne_r._ No menu que aparece, clique em Sobre este Mac e então clique em Apoiar.
Em seguida clique Especificações_._ Role para baixo até chegar Suporte de vídeo _, _ que listará quantos monitores seu iMac pode suportar.