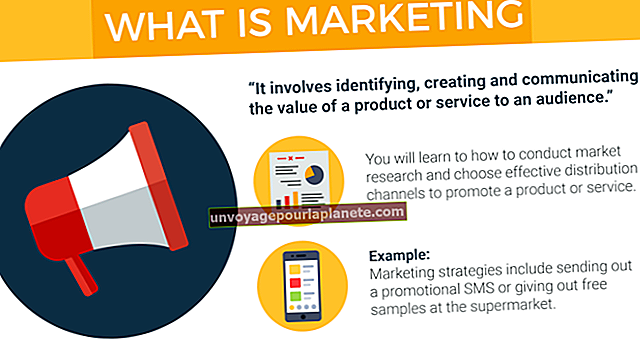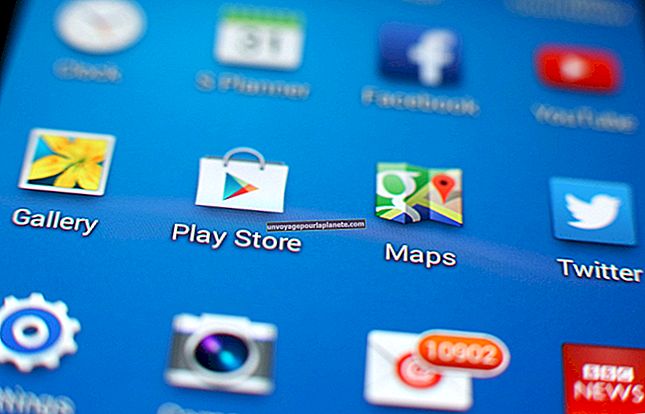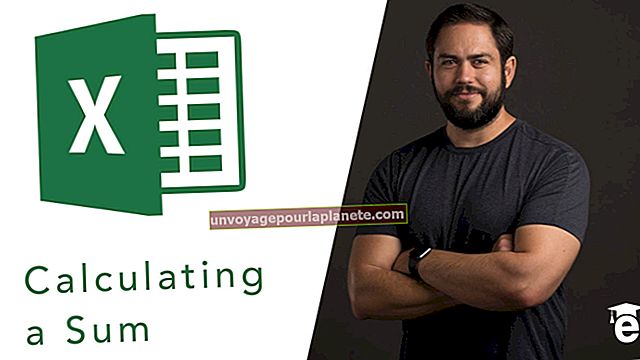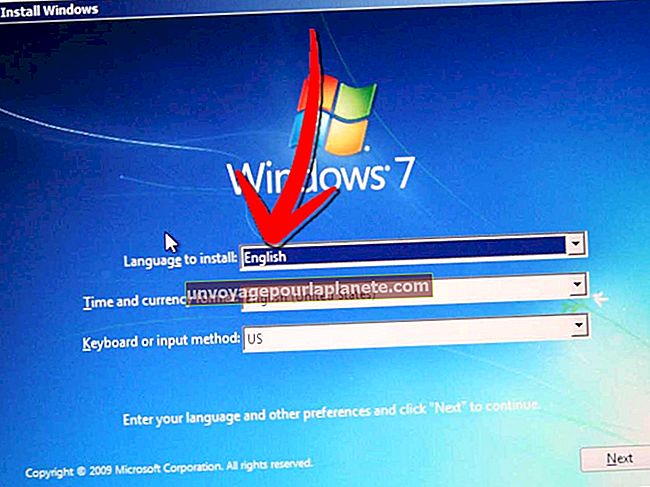Como exportar dados do Word para o Excel
O sucesso do seu negócio pode depender tanto de sua capacidade de gerenciar seus documentos quanto de sua capacidade de gerenciar seu produto, força de trabalho e parcerias. Uma das habilidades mais importantes que um gerente de negócios pode cultivar é a capacidade de trabalhar com todas as várias marcas do pacote de produtos Microsoft Office. Você deve entender como eles funcionam uns com os outros, pois esse conhecimento lhe dará mais controle sobre seus dados. Seus documentos não apenas serão melhor apresentados, mas também serão consistentes em todos os seus tipos de dados.
Converter Notepad para Excel
Isso não significa que trabalhar de forma eficiente com essas marcas será simples e viável em algumas etapas de cada vez. Às vezes, pode ser um longo processo que leva você do ponto A ao B. Faça uma conversão de documento Word-Xls, por exemplo, onde você converte o bloco de notas em Excel ou um documento Word em um documento Excel. À primeira vista, você pode pensar que é muito simples transferir dados entre os dois, mas existem algumas diferenças importantes entre os dois que você deve levar em consideração. Os dados em um documento do Word, por exemplo, são dispostos em parágrafos, enquanto os dados em uma planilha do Excel são dispostos em células. Isso significa que você precisa realizar alguns procedimentos em um documento do Word antes de transferi-lo para o Excel e transformá-lo em uma planilha.
Felizmente, existem muitas funções e recursos no Word e no Excel que você pode usar para realizar a transferência e não precisa procurar um conversor de documento para Excel online. Primeiro, no entanto, você deve transformar o documento do Word em um arquivo de texto simples para facilitar a transferência.
Inicie o Microsoft Word
Inicie o aplicativo Microsoft Word e abra o documento que deseja transferir. Clique no botão denominado Arquivo na parte superior e selecione a opção Salvar como.
Salvar como arquivo de texto simples
Clique na seta ao lado do controle Salvar como tipo e escolha a opção Texto sem formatação. Dê um nome ao seu arquivo no campo Nome do Arquivo e escolha um local conveniente para ele na janela do explorer.
Salvar Arquivo
Clique no botão Salvar, onde a janela de conversão do arquivo será exibida.
Inserir Quebras de Linha
Marque a caixa de seleção chamada Inserir quebras de linha se desejar que os caracteres de quebra de linha sejam incluídos no documento de texto. Isso dará a cada linha sua própria linha, caso contrário, se não for marcado, cada parágrafo terá sua própria linha.
Salvar Arquivo
Clique em OK e o arquivo será salvo.
Escolha o ponto de entrada no Excel
Clique na célula da planilha onde os dados do Word devem começar.
Iniciar processo de importação
Clique no botão Dados e selecione a opção Do Texto na área da faixa de opções chamada Obter Dados Externos.
Abrir Assistente de Importação de Texto
Localize o arquivo de texto salvo e clique duas vezes nele. O Assistente de importação de texto será exibido na tela.
Delimite os dados
Clique no botão de opção Delimitado para se livrar dos caracteres TAB e clique em Avançar.
Escolha como você deseja separar as linhas
Clique em Espaço, que dará a cada palavra sua própria célula. Se você quiser que cada linha ou parágrafo tenha sua própria célula, deixe a seção denominada Delimitadores em branco.
Conclua o processo
Clique no botão Avançar e no botão Concluir. A janela Importar dados aparecerá. Por fim, clique em OK para concluir o processo.